نصب وردپرس در لوکال هاست (XAMPP و WAMP)

نصب وردپرس در لوکال هاست روی سرورهای مجازی xampp و wamp اولین گام برای کسانی است که میخواهند کار با وردپرس را یاد بگیرند و یا اینکه یک وردپرسکار حرفهای شوند و به طراحی قالب اختصاصی خود بپردازند.
همانطور که میدانید نرم افزار های xampp و wamp پکیج هایی هستند که برای ما ۳ سرویس اصلی وب سرور apache، پایگاهداده mysql با پنل مدیریت phpmyadmin و مفسر PHP را فراهم میکنند.
حال در این مقاله از مباحث آموزش وردپرس به این مقوله میپردازیم که چگونه میتوان سامانه مدیریت محتوای وردپرس را روی این سرورهای مجازی نصب کرد.
نصب وردپرس روی لوکال هاست
قدم اول: به وبسایت وردپرس فارسی به آدرس wp-persian.com بروید و آخرین نسخه وردپرس را دانلود کنید. (توجه: فایل zip را دانلود کنید)
قدم دوم: فایل دریافت شده را extract کنید و محتویات پوشه wordpress را کپی کنید. حال اگر از xampp سرور استفاده میکنید به پوشه htdocs بروید، اگر از wamp سرور استفاده میکنید به پوشه www بروید و فایلهای کپی شده را در آن paste کنید.
قدم سوم: برای نصب وردپرس به یک دیتابیس نیاز داریم. پس برای ایجاد دیتابیس، phpmyadmin را باز کرده و طبق تصویر زیر یک دیتابیس برای نصب وردپرس ایجاد میکنیم.
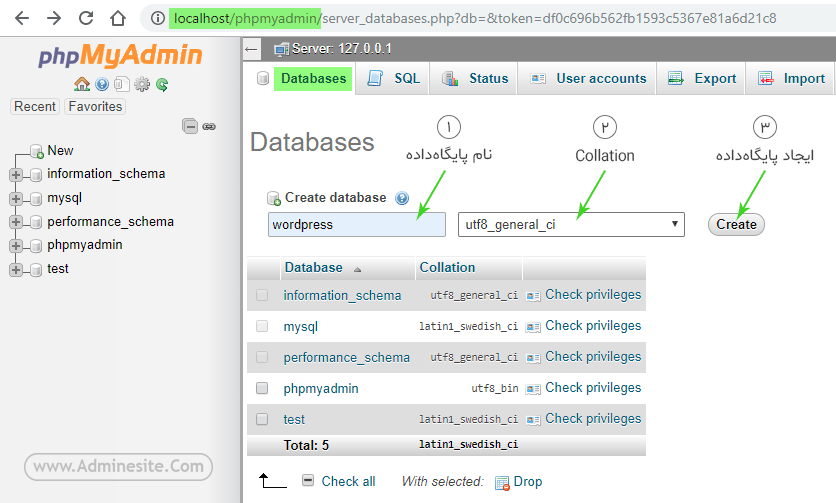
نکته: برای دسترسی به phpmyadmin میتوانید به آدرس http://localhost/phpmyadmin بروید اما این در صورتی است که سرور مجازی شما روی پورت 80 کار کند. اگر پورت سرور مجازی کامپیوتر خود را تغییر دادهاید باید شماره پورت را در URL به شکل http://localhost:80/phpmyadmin اضافه نمایید.
قدم چهارم: در مرورگر از طریق URL به مسیری که فایلهای وردپرس را کپی کردهایم میرویم و صفحه نصب پنج مرحلهای وردپرس برای ما ظاهر میشود. برای مثال اگر شما فایلهای وردپرس را در پوشهای بنام wordpress در پوشهی htdocs یا www کپی کردهاید URL دسترسی به این دایرکتوری http://localhost/wordpress میشود.
مرحله اول: روی دکمه “بزن بریم!” کلیک کنید.
مرحله دوم: در این قسمت وردپرس اطلاعات مربوط به پایگاه دادهای که در قدم قبل ایجاد کردهاید را از شما میخواهد.
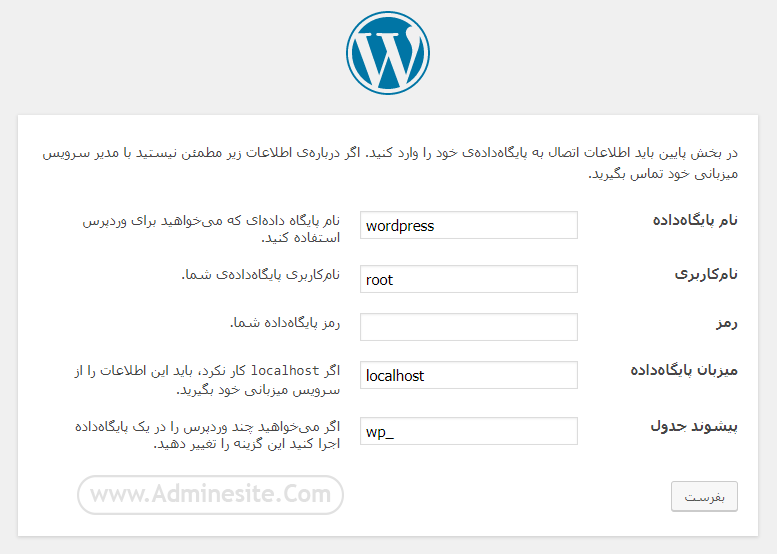
نکته: در سرور مجازی بصورت پیشفرض نام کاربری پایگاه داده root است و رمز ندارد، یعنی فیلد رمز را پاک میکنیم و چیزی در آن نمینویسیم.
نکته امنیتی: بهتر است پیشوند جدول را تغییر دهیم (البته در سرور مجازی مهم نیست اما در هاست اصلی خود به این نکته توجه کنید).
در آخر روی دکمه “بفرست” کلیک کنید تا وردپرس به پایگاه دادهای که ایجاد کردید متصل شود.
مرحله سوم: روی دکمه “راه اندازی نصب” کلیک کنید.
مرحله چهارم: در این قسمت وردپرس اطلاعات موردنیاز برای راهاندازی وبسایت شما را میخواهد.
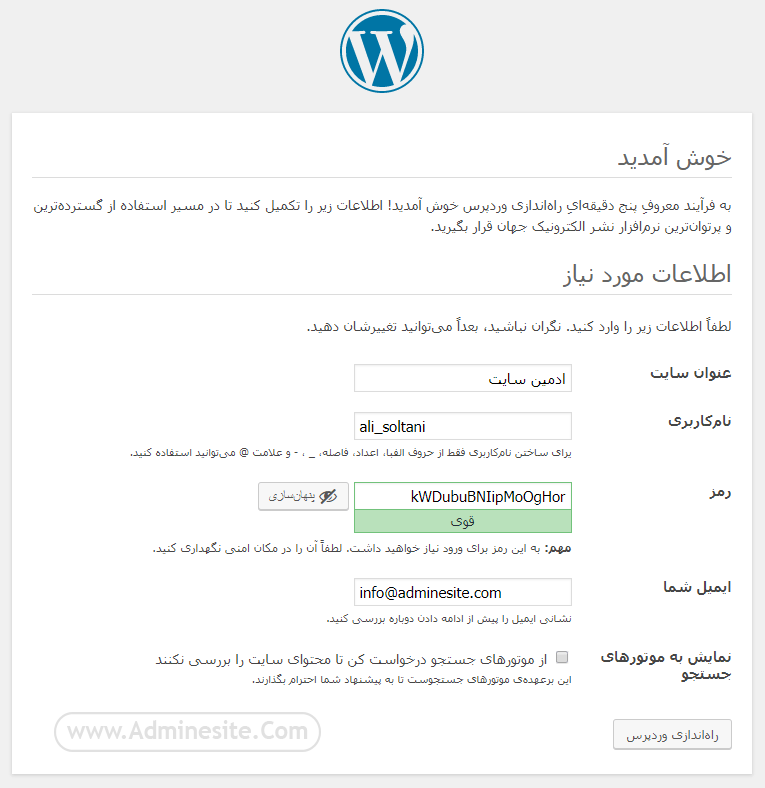
قرار است در آینده از این نام کاربری و رمز برای ورود به پنل مدیریت سایت وردپرسی خود استفاده کنید. گرچه در سرور مجازی مهم نیست اما در هنگام نصب وردپرس در هاست اصلی خود نام کاربری و رمز مناسبی برای خود انتخاب کنید.
بعد از وارد کردن اطلاعات، روی دکمه “راه اندازی وردپرس” کلیک کنید.
مرحله پنجم: خب! وردپرس نصب شد، روی دکمه “ورود” کلیک کنید و از وبسایت وردپرسی خود لذت ببرید.
اگر مشکلی در مراحل نصب وردپرس در لوکال هاست داشتید میتوانید در قسمت نظرات باما درمیان بگذارید تا شما را راهنمایی کنیم. اگر هم مشکلی نداشتید میتوانید برای دلگرمی ما نظر بگذارید. 🙂
ویدیو آموزشی در تاریخ ۱۳۹۸/۲/۱۴ اضافه شد.




سلام، ممنون از آموزش کامل و خوب شما
یه سوال داشتم، اینکه میشه microsoft sql server هم در کنار این پایگاه داده ی لوکال هاست xampp نصب کرد و استفاده کرد؟ تداخلی با هم ندارن؟!
سلام بله میشه نصب کرد اما در رابطه با تداخل نمیدونم باید تست شه
سلام دوست عزیز،تشکر از مطالب خوبتون،ما تمام مراحل انجام دادیم ولی اون صفحه فارسی اخر که مشخصات باید وارد بکنیم وجود ندارد ،سایت وردپرس خارجی میاد،لطفا راهنمایی بکنید انقدر زمپ روی ورد پرس وصل کردم عصبی شدم اون صفحه اخر نیومد برام
سلام به شما دوست عزیز. اگر صفحه رو میاره ولی انگلیسی هستش به این دلیله که از وردپرس فارسی استفاده نکردید. همانطور که گقته شد فایل رو از wp-persian.com دانلود کنید.
اگر مشکلی با زمپ دارید اون بحثش متفاوته.
ممنونم از اطلاعدتی که گذاشتید
ممنون از شما بابت سایت خوبتون
|سلام وقت بخیر من localhost/phpmyadmin میزنم نات فاندمیزنه مراحل رومث شمارفتم چییکارکنم؟
سلام احتمالا وردپرس درون یه پوشه داخلی وجود داره. مشکل از مسیر قرار گرفتن فایل وردپرس هستش
سلام و خدا قوت.
ممنون از توضیحات کامل که به زبان ساده بیان کردید.
سپاسگزارم…
ممنون که همراهی کردید
سلام من تازه این درس و میخونم و با افزونه wordpress کارمیکنم همه مراحلی ک گفتین و من انجام دادم فقط وقتی میخوام راه اندازی کنم یعنی همون قسمت ک شامل(عنوان سایت ،نام کاربری، رمزعبور و ایمیل هستش ) همه اطلاعات و ک وارد میکنم رمز و قبول نمیکنه همهش خطا میده (رمزهای عبور شما باهم هم خوانی ندارند) درحالی ک اصلا من هیچ رمزی بهش ندادم و اولین دفعهس ک این افزونه رو اجرا میکنم . چند دفعههم پایگاه داده و پوشهای ک برای wordpress درست کرده بودمو حدف کردم ولی بازم همون خطارو میده و اینکه قابلیت پنهان سازی و نمایش رمز اصلا کارنمیکنه لطفا راهنمایی میکنید ک چیکارش کنم
سلام وقت بخیر
پیشنهاد میکنم آخرین ورژن وردپرس را یکبار دیگه دانلود کنید و در مسیر جدیدی با یک جدول جدید در دیتابیس اقدام به نصب کنید.
سلام
من همه کارایی که گفتید رو انجام دادم هیچ مشکلی نداره از وصل بودن زمپ هم کاملا مطمئن هستم
اما اصلا سایت وردپرس رو پیدا نمیکنه و واردش نمیشه
حتی هیچ اروری هم نمیده صفحه کاملا سفید میشه وقتی آدرس رو سرچ میزنم
احتمالا وردپرس رو در مسیر اصلی نصب نکردید. باید در فولدر اصلی XAMPP فایل WORDPRESS باشه و در اون هم فایلهای اصلی وردپرس مثل wp-content قرار گرفته باشه. اینطوری وردپرس با ادرس http://localhost/wordpress در دسترسه
عالی بود. من اطلاعات کامپیوتر کمی دارم ولی با این آموزش تونستم با یه کم گیر به درستی نصبش کنم.
خوشحالم که براتون مفید بوده. ممنون از نظر ارزشمندتون
ببخشید یک مسئله گنگ وجود داره تئی توضیحات شما اینکه وقتی وردپرس رو دانلود و آنریپ کردیم پوشه ورد پرس رو توی پوشه htdocs کپی کنیم یا محتویات پوشه wordpress رو؟چون من محتویات رو کپی کردم و باید یک فایل index.php جایگزین میشد که شما اشاره ای بهش نکرده بودین!!!
سلام کاوه جان
در فایل زیپ وردپرس یک پوشه وجود داره بنام wordpress که در این پوشه محتویات مربوط به وردپرس وجود داره.
۲ راه مختلف برای اینکار هست که جفتشو در ادامه میگم:
راه اول: خود پوشه wordpress رو کپی کنید درون پوشه htdocs که در اینصورت آدرس نصب شما میشه localhost/wordpress
راه دوم: یک پوشه با هرنامی که دلتون میخواد درون پوشه htdocs ایجاد کنید و محتویات پوشه wordpress رو درون اون پوشهای که ایجاد کردید کپی کنید. مثلا اگر اینجا اسم پوشه ما باشه test آدرس نصب وردپرس ما میشه localhost/test
موفق باشید.
مرحله دوم: در این قسمت وردپرس اطلاعات مربوط به پایگاه دادهای که در قدم قبل ایجاد کردهاید را از شما میخواهد.
این کارو کردم اما ارور زیر رو میده
احتمالاً نام کاربری یا رمز عبورتان در wp-config.php اشتباه است یا ارتباط با پایگاهداده به هر دلیلی در localhost برقرار نیست. ممکن است پایگاهداده شما از دسترس خارج شده باشد.
چیکار باید بکنم تا بتونم ادامه اموزش رو پیش برم؟
سلام دوست عزیز
اول اینکه باید وارد پوشه وردپرس بشید، و فایل wp-config.php رو حذف کنید.
حالا دوباره مسیر نصب رو از اول طی کنید.
دقت کنید اطلاعات رو دقیقا مثل تصویر وارد کنید.
نکته مهم: کلمه “رمز” که داخل فیلد رمز نوشته شده رو پاک کنید.
سلام فکر کنم دلیل ایراد رو میدونم من که از کجاست ما با بخش رمز کاری نداریم اما به صورت پیش فرض اونجا نوشته شده (رمز) اون رو اگه پاک کنید و فیلد خالی بشه مشکلتون حل میشه من خودمم همین مشکل رو داشتم و با این روش درست شد.
سلام فرزاد جان
یعنی این افرادی که مشکل دارن کلمه “رمز” رو حذف نمیکردن؟!؟ 😐
ممنون از اطلاع رسانیت. یه نکتهای رو به آموزش اضافه میکنم!
سلام من هم مشکل اقای محمد را دارم لطفا راهنمایی کنین
سلام. وقت بخیر
ابتدا از ایجاد شدن دیتابیس اطمینان حاصل کنید، اگر دیتابیس وجود داشت، با اطلاعاتی که دارید براحتی نصب انجام میشه و هیچ مشکلی وجود نخواهد داشت.
مشکل همینه استاد عزیز، صفحه اول نصب وردپرس میاد، “بزن بریم” را کلیک میکنم، نام دیتابیس و رمز کاربری (root) را وارد میکنم و بعد به این پیام برمیخورم و این فایل را در پوشه پیدا نمیکنم، (ایجاد نشده)….
اگر اطلاعات وارد شده مطابق دیتابیس باشه هیچ مشکلی نباید وجود داشته باشه
سرچ و حتی یکبار دیگر وردپرس را دانلود کردم، نبود، فقط wp-config-sample.php بود…
ابتدا نصب وردپرس رو انجام بدید. این فایل در حین نصب ایجاد میشه. بعد از اینکه به خطا خوردید این فایل رو به واتساپ ارسال کنید.
درود بر شما
دوباره xamp و wordpress رو دانلود کردم و با همین مشکل برخوردم. متاسفانه این فایل را پیدا نکردم تا براتون بفرسم!
در پوشه وردپرس فایلی با نام wp-config.php وجود داره
سلام من میخواهم در گوشی همراهم یک ویب سایت بسازم .لطفا کمکم کنید.
درود
من تمام مراحل را با دقت، مشابه شما رفتم ولی پس از ورود اطلاعات مربوط به پایگاه دادهای که ایجاد کردهام، با پیام زیر روبرو میشوم:
احتمالاً نام کاربری یا رمز عبورتان در wp-config.php اشتباه است یا ارتباط با پایگاهداده به هر دلیلی در localhost برقرار نیست. ممکن است پایگاهداده شما از دسترس خارج شده باشد.
لطفاً راهنمایی بفرمایید.
سپاس
سلام دوست عزیز
لطفا دقیقا نام پایگاه داده ای که ایجاد کردید و نام کاربری root رو وارد کنید. کادر رمز هم خالی بگذارید. در این شرایط هیچ مشکلی نباید وجود داشته باشه.
لطفا عملیات نصب رو یکبار دیگه انجام بدید. اگر مشکلی بود فایل wp-config.php رو به پشتیبانی واتساپ بفرستید تا بررسی بشه.
سلام دوست عزیز احتمالا تا الان مشکل حل شده. اما باید کلمه فارسی “رمز” را پاک کنی. شما فکر میکنید رمز را نزدی اما خود کلمه “رمز” پسورد شما محسوب شده
سلام واقعا من لذت بردم از سادگی آموزش ممنون
سلام دوست عزیز. خوشحالیم که آموزش مورد استقبال شما قرار گرفته.
سلام
خیلی ممنون
مطلب خوبی بود
با سلام
واقعا توضیحات کامل و بسیار ساده بیان شده بود،خیلی ممنون از زحماتتون
با آرزوی توفیق روز افزون
موفق و موید باشید