
نرمافزار فتوشاپ یکی از بهترین و کاملترین نرمافزارهایی است که طراحان برای ویرایش عکس از آن استفاده میکنند. یادگیری این ابزار زمان و تلاش زیادی را میطلبد. زیرا اصطلاحات و ابزارهای زیادی دارد که باید با آنها آشنا باشید. در این مقاله به کار با لایه ها و پالت COLOR در فتوشاپ خواهیم پرداخت.
آشنایی مقدماتی با محیط فتوشاپ و نوارهای کاربردی موجود در آن
لایه ها در فتوشاپ
از لایه (layer) در یک سند (Document) فتوشاپ میتوانید برای مدیریت عکس، متن، حرکات قلم یا براش، رنگهای پسزمینه، الگوها، فیلترها و… استفاده کنید. برای درک بهتر عملکرد لایهها، آنها را مانند ورقههایی در نظر بگیرید که بر روی یکدیگر انباشته شدهاند و از آنها برای تولید نتیجه نهایی کار خود استفاده میکنید. هر لایه میتواند به تنهایی و بدون تاثیر بر روی کل کار اصلاح و ویرایش شود. همچنین هنگام ویرایش اجزای تصویر به صورت جداگانه، در زمان هم صرفهجویی میکنید.
لایهها، مهمترین عنصر در فوتوشاپ هستند که هرکسی که با فتوشاپ کار میند، باید کار با آن را یاد بگیرید. مهمترین نکته در کار با لایهها این است که همیشه لایههای خود را نامگذاری کنید. به این ترتیب میتوانید به راحتی آن را دیریت کنید. نامگذاری لایهها زمانیکه بر روی پروژهای با تعداد لایههای بالا کار میکنید، ضروری میباشد.
انتخاب لایه در فتوشاپ
با انتخاب لایه در فتوشاپ، آن لایه به رنگ آبی هایلایت میشود. شما برای ویرایش کردن هر قسمت از فایل خود، باید لایهی مخصوص به آن قسمت را انتخاب کنید.
کپی لایه در فتوشاپ
برای کپی لایه در فتوشاپ ابتدا یک لایه یا گروهی از لایهها را از پنل Layers انتخاب کنید. سپس، آن لایه یا گروه از لایهها را برای ایجاد لایه جدیدی درگ کنید یا بر روی لایه کلیک راست کرده و گزینهی Duplicate Layer یا Duplicate Group را انتخاب کنید. یک نام برای لایه یا گروه لایهها انتخاب و بر روی OK کلیک کنید.
پنهان شدن لایهها در فتوشاپ
پنهان شدن لایهها در فتوشاپ چند دلیل میتواند داشته باشد. اگر پنل لایهها در فتوشاپ حذف شده است، از منو، Window را باز کرده و روی Layers کلیک کنید تا دوباره این پنل در سمت راست صفحه نمایان شود. اگر لایهها پنهان شدهاند، کافیست از منو، روی Layer کلیک کرده و Show Layers را انتخاب کنید.
همچنین شما یک علامت “چشم” در کنار هر لایه میبینید که اگر روشن باشد یعنی آن لایه در حال حاضر بر روی فایل شما دیده میشود. اگر این علامت را خاموش کنید، آن لایه به طور موقت از صفحه شما محو و غیرفعال میشود.
آموزش تغییر سایز و کاهش حجم تصاویر در فتوشاپ بدون اُفت کیفیت
حذف لایه ها در فتوشاپ
اگر میخواهید لایهای را در فتوشاپ حذف یا ایجاد کنید، از نوار منو در سمت بالا، این مسیر را انتخاب کنید: Layer > New > Layer…
کار با پالت Color & Swatches در فتوشاپ
پنل Color & Swatches که به طور پیش فرض در گوشهی بالا و سمت راست صفحهی فتوشاپ قرار دارد، امکان استفاده، تغییر، کپی و ذخیره کردن رنگهای سفارشی را برای محتوا در اختیار شما قرار میدهد. ممکن است این ابزار خیلی پیچیده به نظر نرسد، اما دارای ویژگیهای قدرتمندی است که محتوای بصری را جذاب نگاه داشته و رنگ تصویر را یکپارچه میکند. همچنین از بخش پایینی نوار ابزار در سمت چپ نیز میتوانید به ابزار Color دسترسی پیدا کنید. این ابزار با دو مربعی که بر روی هم قرار گرفته مشخص شده است.
ساختن رنگ در فتوشاپ
برای ساختن رنگ در فتوشاپ کافیست با دابل کلیک کردن بر روی مربع بالایی موجود در پنل Color یا نوار ابزار، پنجرهی Color Picker را باز کنید. در این قسمت، طیفهای رنگ عمودی را به همراه یک نوار لغزنده (Slider) بر روی آن خواهید دید که میتوانید با تنظیم آن، رنگ سفارشی موردنظرتان را ایجاد کنید. از طرف دیگر، اگر کد رنگ مورد نظر را از قبل بدانید، میتوانید آن را در کادر مربوطه وارد کنید تا آن رنگ به طور خودکار پیدا شود. همچنین میتوانید با استفاده از کدهای RGB یا CMYK رنگ موردنظر خود را انتخاب کنید.
نحوه ذخیره رنگ در پالت رنگ فتوشاپ
شما میتوانید هر رنگی که ایجاد کردهاید را با کلیک کردن بر روی Add to Swatches به Swatches خود اضافه کنید. به این ترتیب مجموعهای از رنگهای موردنظر خود را ساخته و در Swatches ذخیره میکنید تا بتوانید در زمان طراحی از آنها مجددا استفاده کنید.



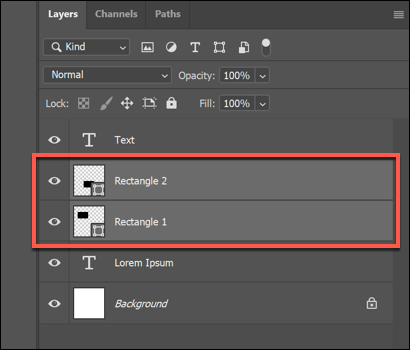
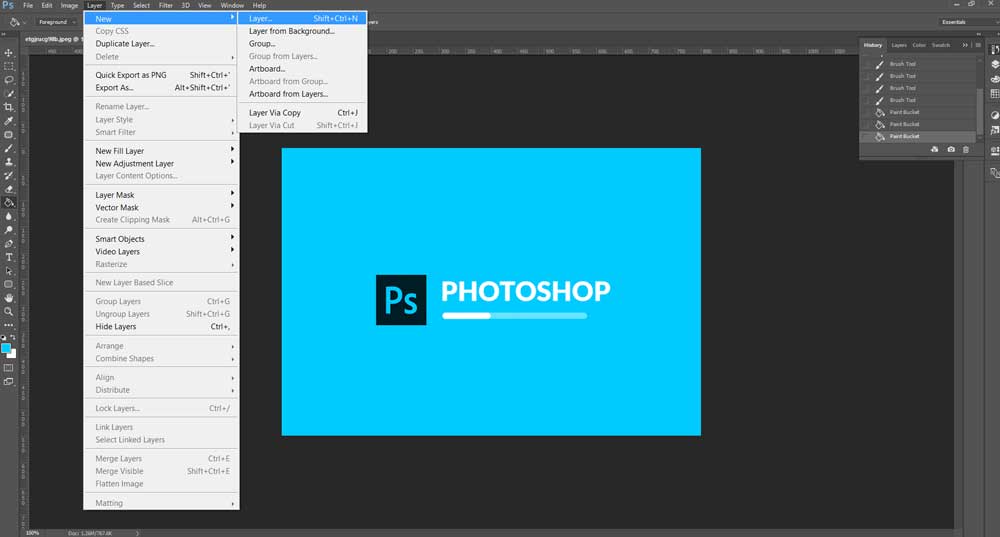
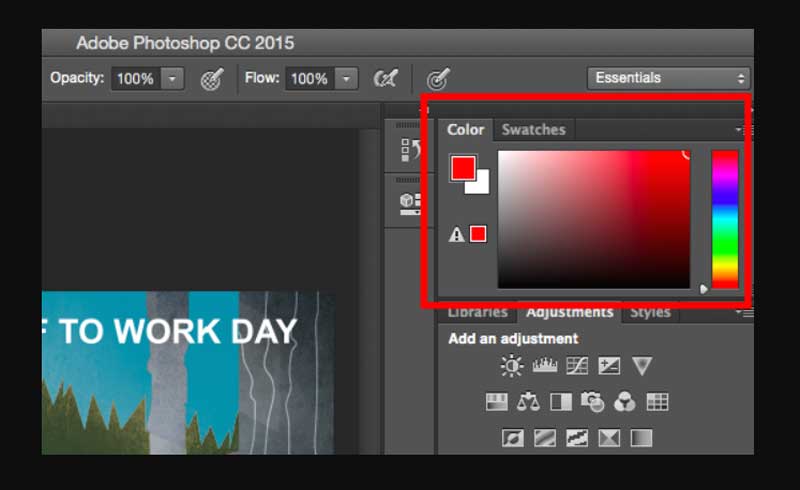

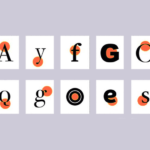


دیدگاهتان را بنویسید
برای نوشتن دیدگاه باید وارد بشوید.