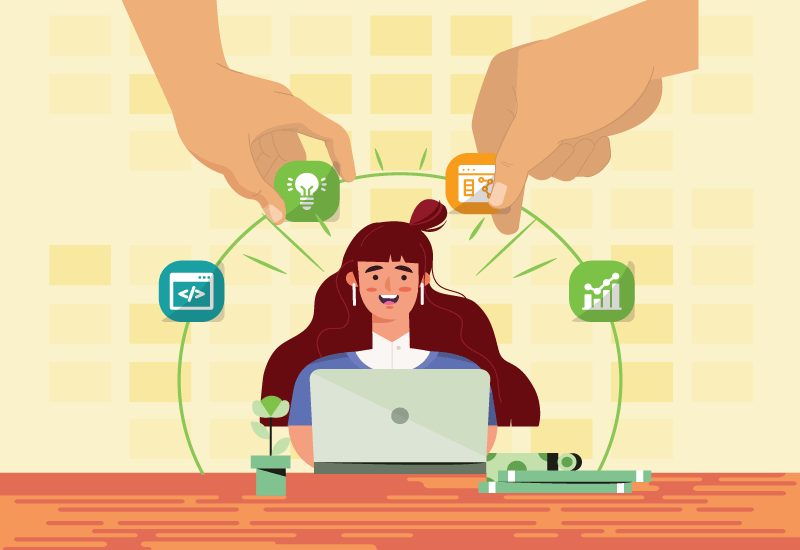
نصب وردپرس در لاراگون کاربسیار سادهای است. همانطور که میدانید وردپرس محبوبترین سیستم مدیریت محتوا در دنیا است. لاراگون یک پلتفرم بسیار قدرتمند است که به شما کمک میکند سریعتر و بهینهتر کدنویسی کنید. این نرمافزار یک ابزار فوقالعاده کاربردی برای کدنویسی تحت وب است. همانطور که میدانید وردپرس یک سیستم مدیریت محتوا و به عبارتی محبوبترین سیستم مدیریت محتوا جهان است.
در این مقاله سعی داریم نحوه نصب وردپرس در لاراگون را شرح دهیم پس با ما همراه باشید.
لاراگون چیست؟ و چه مزایایی دارد؟
لاراگون یک نرمافزار ایجاد سرور مجازی مانند زمپ است. از این نرمافزار معمولا برای کدنویسی تحت وب استفاده میشود. همچنین امکاناتی در رابطه با نصب وردپرس نیز در خود دارد. شما میتوانید در این نرمافزار اقدام به نصب وردپرس در لاراگون به روش ایجاد یک پروژه جدید کنید.
لاراگون سریع و قدرتمند است و میتواند نیازهای شما را در رابطه با مجازیسازی سرور به طور کامل برطرف کند. همچنین این نرمافزار امکانات فوقالعادهای را در اختیار کاربران قرار میدهد. لاراگون سریع است و در عین حال محیط سادهای را برای کاربران ایجاد کرده است.
پیشنهادی: معرفی لاراگون ، زمپ یا لاراگون؟ کدام یک مناسب کار ما است؟
مراحل نصب وردپرس در لاراگون در سیستم عامل ویندوز
برای نصب لاراگون در ویندوز باید مراحل مختلفی را طی کنید. در ادامه قصد داریم به طور کامل این مراحل را شرح دهیم پس با ما همراه باشید.
1. دانلود لاراگون از وبسایت
برای دانلود لاراگون ابتدا باید وارد وبسایت لاراگون شوید. سپس بهتر است آخرین نسخه این نرمافزار را دانلود کنید. همچنین این نرمافزار در دو نسخه 32 و 64 ایجاد شده است که میتوانید با توجه به سیستمعامل و مشخصات کامپیوتر خودتان نسخه مورد نظر را دانلود کنید.
2.نصب نرمافزار لاراگون
بعد از دانلود فایل wamp-laragon.exe برای شروع مراحل نصب کافی است بر روی آن راست کلیک کرده و Run as administrator را انتخاب کنید.
بعد از انجام این کار در مرحله بعدی، در پنجره باز شده بر روی دکمه ok کلیک کنید.
در پنجره باز شده بر روی دکمه next کلیک کنید. این پنجره تنها به معرفی و خوش آمدگویی میپردازد.
بعد از کلیک بر روی دکمه next در صفحه جدید میتوانید آدرس محل قرارگیری نرمافزار را در سیستمعامل تعیین کنید. معمولا آدرس نصب نرمافزار را درایو سی انتخاب میکنند. اما ما در این بخش آدرس را درایو D انتخاب کردهایم.
بعد از انتخاب آدرس درایو، در این صفحه یک سری تنظیمات وجود دارد که میتوانید قبل از نصب تعیین کنید.
سپس بر روی دکمه Install کلیک کنید و منتظر بمانید این نرمافزار به طور کامل نصب شود. در هنگام نصب به هیچ عنوان کامپیوتر را خاموش یا ریاستارت نکنید.
بعد از اتمام مراحل نصب، گزینه Run Laragon را فعال کرده و بر روی finish کلیک کنید.
3. راهاندازی Laragon
بعد از اجرای این نرمافزار بر روی دکمه Start All کلیک کنید. در این مرحله باید این نرمافزار را به فایروال و آنتی ویروس ویندوز خودتان معرفی کنید. در غیر این صورت ممکن است دچار ارورهای مختلفی شوید.
بعد از انجام این کار میتوانید با کلیک بر روی دکمه Web میتوانید در مروگر خروجی خودتان را مشاهده کنید. همچنین میتوانید در مرورگر عبارت localhost را تایپ کنید.
4. نصب وردپرس در لاراگون و ایجاد یک پروژه جدید
برای نصب وردپرس در لاراگون و ایجاد کردن یک پروژه جدید کافی است بر روی پنجره جاری راست کلیک کنید.
سپس در بخش Quick App گزینه WordPress را انتخاب کنید.
بعد از انجام این کار یک پنجره جدید برای شما به نمایش در خواهد آمد. شما میتوانید در آن نام پروژه را تایپ کنید. بعد از انجام این کار در url مرورگر میتوانید نام پروژه را تایپ کرده و در آخر آن عبارت test را قرار دهید تا بتوانید به آن دسترسی داشته باشید.
به عنوان مثال ما در این مقاله نام پروژه را TestSite قرار دادهایم که با آدرس http://TestSite.test قابل دسترسی است.
بعد از تایپ کردن نام پروژه بر روی دکمه ok کلیک کنید. حال باید کمی صبر کنید تا پروژه مورد نظر برای شما ساخته شود.
لاراگون وردپرس را به صورت خودکار راهاندازی خواهد کرد. همانطور که گفته شد این پروژه با آدرس testsite.test در مرورگر قابل دسترسی خواهد بود. بعد از رفتن به این آدرس شما میتوانید اقدام به نصب وردپرس کنید.
بعد از ورود به این صفحه شما میتوانید به صورت عادی مراحل نصب وردپرس را طی کنید و تفاوت دیگری با نرمافزار زمپ وجود ندارد. اگر در نصب وردپرس بر روی لوکال هاست مشکل دارید میتوانید به لینک زیر مراجعه کنید.
سخن آخر
در مقاله نصب وردپرس در لاراگون سعی شد به طور کامل به نحوه نصب این سیستم مدیریت محتوا توضیح داده شود. برای نصب وردپرس کافی است مراحل گفته شده را به درستی دنبال کنید تا به جواب برسید. استفاده از لاراگون مزایا مربوط به خود را دارد. جایگزین کردن لاراگون با زمب میتواند به شما در کدنویسی کمک کند. اگر از مطالعه این مقاله لذت بردید در بخش نظرات انتقادها و پیشنهادهای خودتان را با ما در میان بگذارید. شاد و موفق و پیروز باشید.


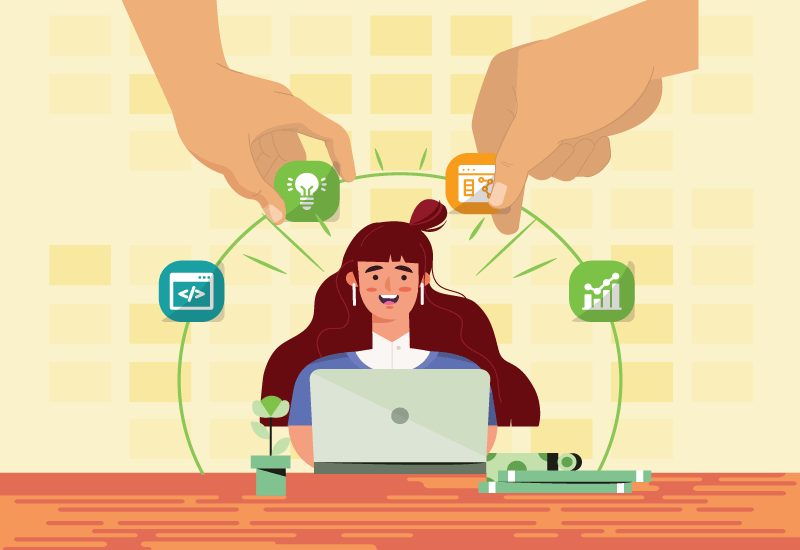
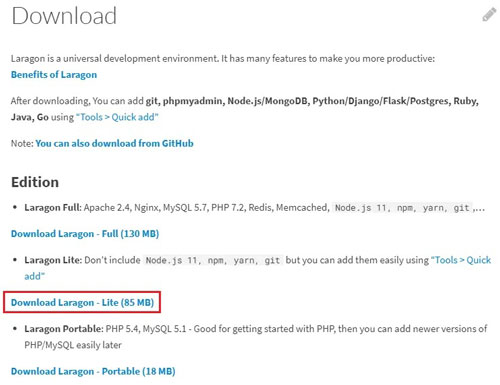
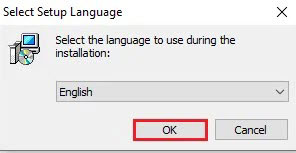
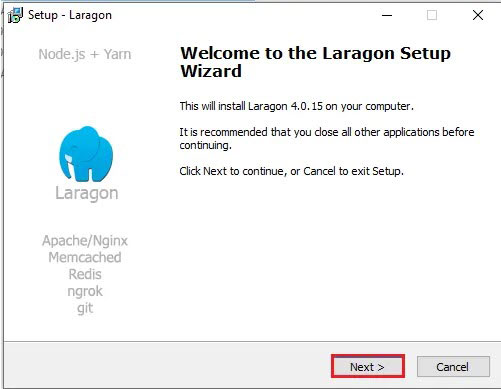
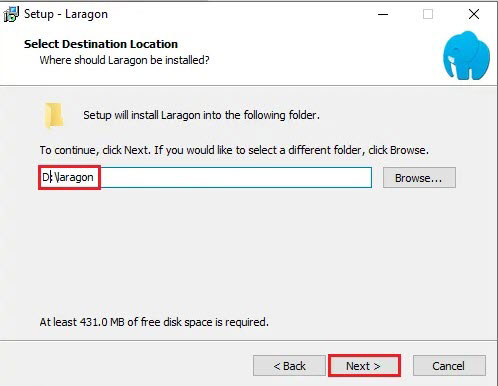
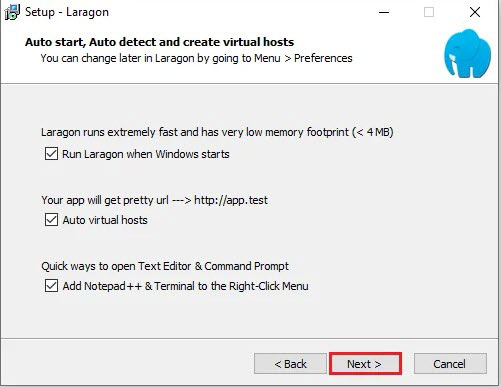
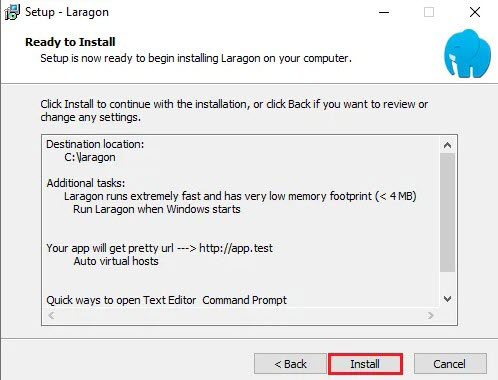
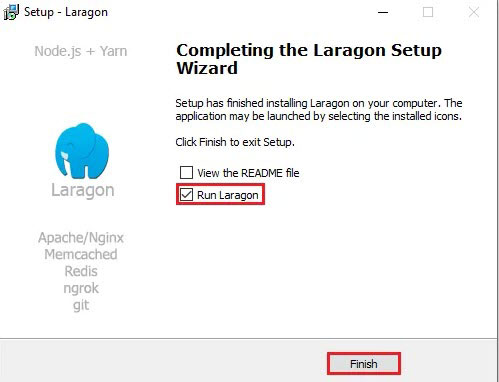
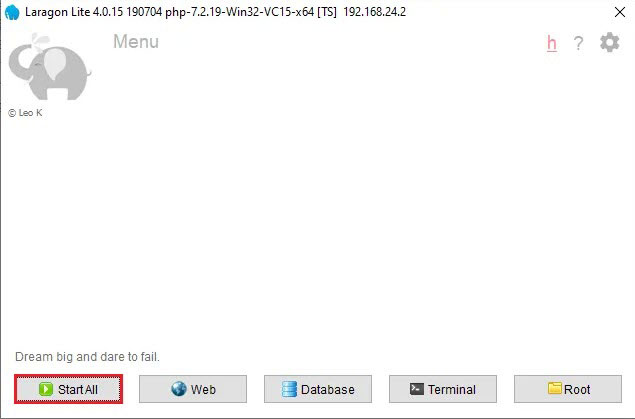
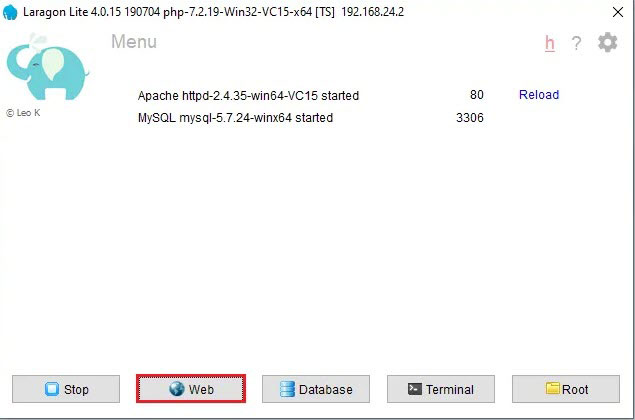
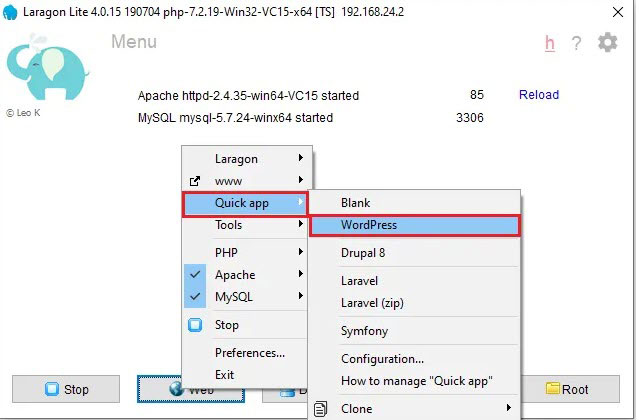
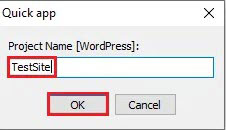
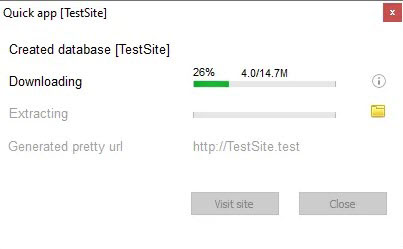





دیدگاهتان را بنویسید
برای نوشتن دیدگاه باید وارد بشوید.