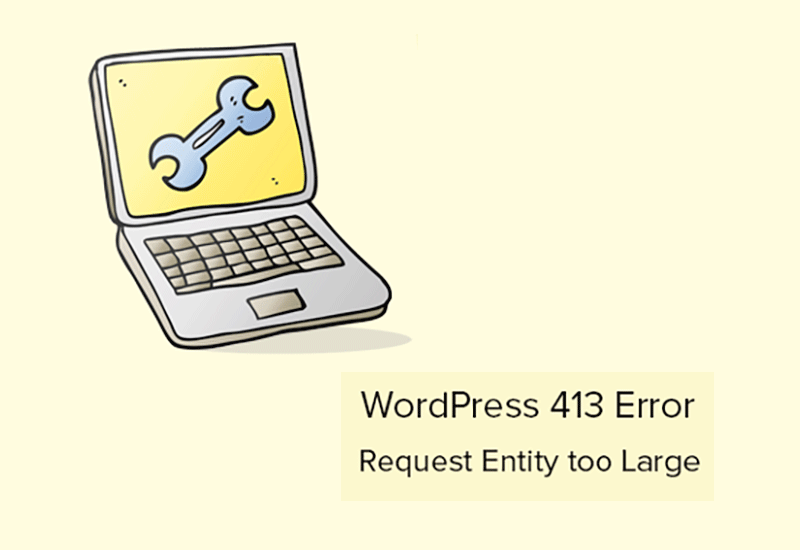
آیا تا بهحال با پیغام Request Entity Too Large در وردپرس مواجه شدهاید؟ یکی از خطاهایی که در وردپرس ممکن است با آن روبهرو شوید، خطای 413 وردپرس میباشد. این خطا به دلیل محدودیت آپلود فایل در هاست وردپرس رخ میدهد. در این مقاله به شما خواهیم گفت که خطای 413 چیست؟ همچنین خواهید آموخت که چطور میتوانید خطای 413 در وردپرس را هنگام نصب افزونه در وردپرس برطرف کنید.
خطای 413 چیست؟
پیام خطای 413 معمولاً زمانی ظاهر میشود که بخواهید فایلی را که حداکثر از محدوده آپلود فایل در وبسایت وردپرس شما است، آپلود کنید. در چنین حالتی سرور وب شما قادر به آپلود فایل نخواهد بود و شما خطای 413 که همان پیغام Request Entity Too Large میباشد را مشاهده خواهید کرد.
این پیغام نشاندهنده بالا بودن حجم فایلی هست که قصد آپلود در وردپرس را دارید. این فایل ممکن است یک افزونه و یا قالب وردپرسی باشد که قصد نصب و فعال کردن آن را در وبسایت خود دارید.
چگونه میتوان ارور 413 وردپرس را رفع کرد؟
حال که متوجه شوید خطای 413 چیست؟ به سراغ روش حل این خطا میرویم. در حالت کلی باید درنظر داشته باشید که اغلب شرکتهای میزبان هاست و وردپرس، سرور خود را طوری پیکربندی کردهاند که کاربران وردپرس بتوانند به راحتی تصاویر بزرگ و دیگر رسانهها را در آن آپلود کنند. با اینوجود، گاهی این تنظیمات برای آپلود فایلهای بزرگتر از حد معمول و فایلهایی مانند قالبها و افزونهها بهاندازهی کافی بالا نیست.
از طرفی کافی نبودن پیکربندی سبب توقف آپلود فایلهای بزرگ در کتابخانه رسانه میشود. در این صورت پیامی خواهید گرفت که بیان میکند که اندازهی فایل بیش از حد مجاز است. در ادامه مقاله به سه راهکاری که به شما در این زمینه کمک خواهد کرد، میپردازیم:
۱- افزایش حجم آپلود از طریق فایلهای توابع
برای این منظور باید مقدارهایی را در upload_max_size ،post_max_size و max_execition_time را در فایل php.ini در پنل هاست خود افزایش دهید.
همچنین برای آپلود قالب با حجمزیاد میتوانید کدهای زیر را به فایل فانکشن(functions.php) قالب اضافه کنید.
|
|
@ini_set( 'upload_max_size' , '128M' ); @ini_set( 'post_max_size', '128M'); @ini_set( 'max_execution_time', '300' ); |
برای اینکار ابتدا وارد هاست خود شوید. بر روی گزینه File Manager کلیک کنید تا به صفحه مدیریت فایلها در هاست هدایت شوید. سپس به مسیر public_html/wp-content/themes مراجعه کنید. حالا قالبی که در حال استفاده از آن میباشید را انتخاب کنید. وارد پوشه قالب در این مسیر شوید و با راست کلیک کردن بر روی فایل functions.php، گزینه Edit را انتخاب نموده و ویرایش کنید.
در خط اول و دوم کد ذکر شده، مشاهده خواهید کرد که حداکثر حجم آپلود 128 مگابایت تعیین شده است. در نظر داشته باشید که در صورت بالا بودن حجم فایل بیش از این مقدار، میتوانید مقادیر موجود را دستی تغییر دهید. خط سوم در این کد مربوط به مدت زمانی است که فایل شما آپلود میشود.
توجه: ممکن است بدلیل کندی اینترنت و بسیاری از مسائل دیگر، زمان بیشتری برای آپلود تصاویر صرف شود. در صورت آپلود نشدن میتوانید بهصورت دستی، مدت زمان را چندین برابر کنید.
۲- افزایش حجم آپلود از طریق فایل htaccess.
در این روش بهمنظور افزایش حجم آپلود، کدهای زیر را به فایل htaccess. هاست اضافه کنید.
|
|
php_value upload_max_filesize 128M php_value post_max_size 128M php_value max_execution_time 300 php_value max_input_time 300 |
برای این کار ابتدا وارد هاست شوید و بر روی File Manager کلیک کنید. این صفحه شما را به صفحه مدیریت فایلها در هاست هدایت میکند. سپس به مسیر public_html مراجعه کرده و فایل htaccess.را پیدا کنید. در نظر داشته باشید این فایل جزو فایلهای مخفی میباشد. با راست کلیک کردن و انتخاب گزینه Edit به صفحه ویرایش فایل هدایت شوید. درنظر داشته باشید که این کدها را بعد از خط # END WordPress قرار داده شوند.
۳- آپلود افزونه یا قالب سایت بهصورت دستی یا FTP
در این روش میتوانید به صورت دستی اقدام به آپلود فایل در هاست کنید. فقظ کافیست در پنل هاست خود بر روی گزینه File Manager کلیک کنید. و به مسیر public_html/wp-content مراجعه کنید.
در صورتیکه میخواهید فایل افزونه را در وردپرس آپلود کنید. ابتدا وارد پوشه plugins شده و فایل zip افزونه را در این مسیر آپلود کنید. پس از آپلود فایل، راست کلیک کرده و گزینه Extract را انتخاب کنید تا از حالت فشرده خارج شود. به این ترتیب افزونه موردنظر به لیست افزونهها در صفحه افزونههای پیشخوان وردپرس اضافه شده است. با مراجعه به مسیر پیشخوان وردپرس و سپس قسمت افزونهها میتوانید افزونه موردنظر خود را فعال کنید.
اگر میخواهید فایلی مربوط به قالب وردپرس را در وبسایت خود آپلود کنید. میتوانید ابتدا وارد پوشه themes شده و فایل zip قالب وردپرس را در آن مسیر آپلود کنید. بعد از آپلود فایل، راست کلیک کرده و گزینه Extract را انتخاب کنید تا از حالت فشرده خارج شود. با مراجعه به مسیر پیشخوان وردپرس سپس قسمت نمایش و در نهایت قسمت پوستهها میتوانید قالب موردنظر خود را مشاهده و فعال کنید.
امیدوارم این آموزش برای شما مفید بوده باشد. برای سایر مقالات وردپرس میتوانید به سری مقالات آموزشی وبسایت ادمینسایت مراجعه بفرمایید.


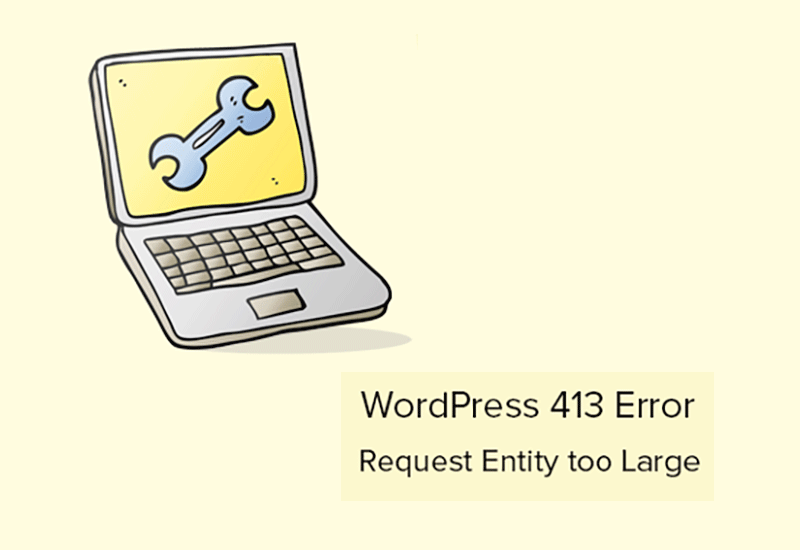
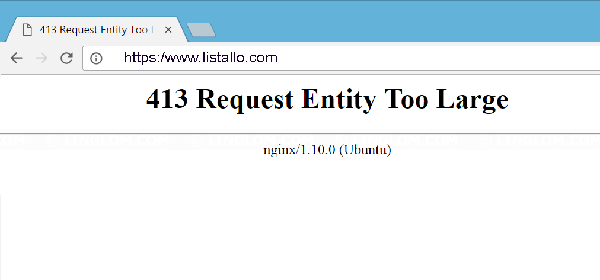




دیدگاهتان را بنویسید
برای نوشتن دیدگاه باید وارد بشوید.