آموزش ثبت سایت در گوگل آنالیتیکس
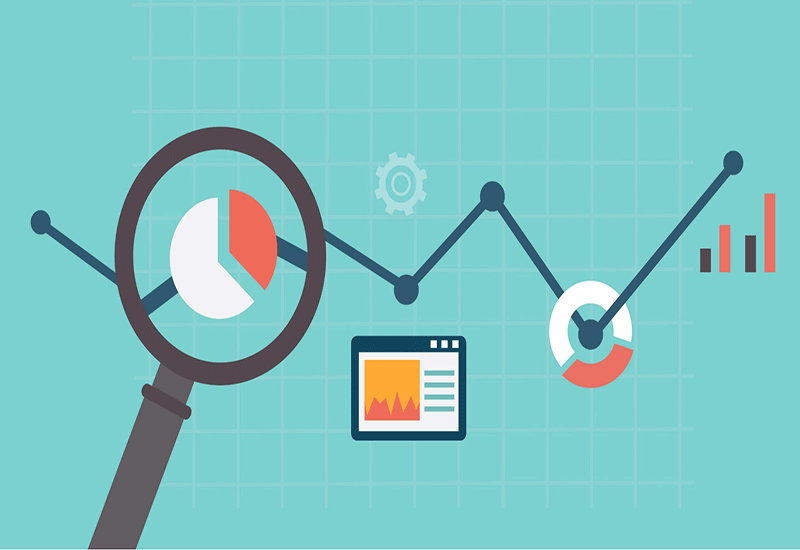
در مقاله پیش به معرفی گوگل آنالیتیکس پرداختیم. همانطور که میدانید یکی از ابزارهای دقیق و قدرتمند در زمینهی آنالیز و تحلیل وبسایت، گوگل آنالیتیکس است. که مدیران سایت به کمک آن میتوانند گزارشاتی در زمینه بازدیدکنندهها و رفتار آنها در صفحات وبسایت بگیرند. در این مقاله قصد داریم آموزش ثبت سایت در گوگل آنالیتیکس را در اختیار شما همراهان عزیز قرار دهیم.
نصب و راهاندازی اکانت گوگل آنالیتیکس
برای دسترسی به این ابزار تحلیلگر کافیست وارد آدرس google analytics بشوید. این نکته را در نظر داشته باشید که با آیپی دیگری وارد این سایت شوید. زیرا گوگل آنالیتیکس در ایران تحریم میباشد.
۱- وارد شدن به حساب کاربری گوگل
بعد از وارد شدن به سایت، در گوشه سمت راست، قسمت بالای صفحه، گزینه sign in to analytics را انتخاب کنید. در صفحهای که باز میشود، حساب کاربری و رمز عبور خود را وارد کرده و گزینه sign up را کلیک کنید. بدین ترتیب وارد اکانت گوگل خود در صفحهی اصلی گوگل آنالیتیکس شدهاید.
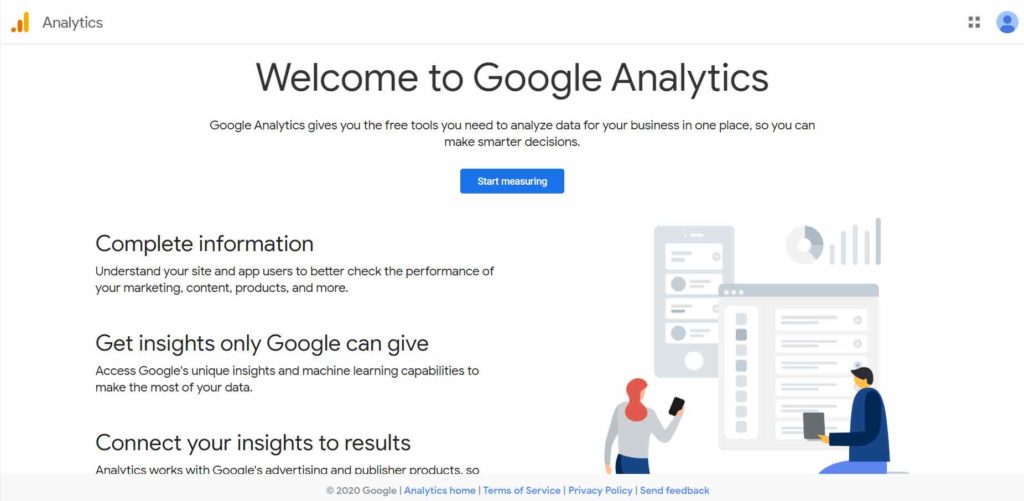
۲- ثبت تنظیمات مربوط به اکانت
حال در این قسمت برای ثبت سایت در گوگل آنالیتیکس، بعد از کلیک کردن بر روی گزینه Start measuring وارد صفحه ثبتنام میشوید. در صفحه ثبتنام، در قسمت account name نام خود یا نام کسی که میخواهید برای او اکانت ایجاد کنید یا نام تجاری وبسایتتان را وارد کنید. شما می توانید از طریق یک اکانت به مدیریت چندین وب سایت بپردازید. با خواندن گزینههای پیشنهادی و تیک زدن آنها، شما تعیین میکنید که اطلاعات وبسایت شما تا چه حد در دسترس گوگل باشد. توصیه میکنیم همه موارد را تیک بزنید تا از اطلاعات خوبی که گوگل به شما ارائه میدهد، بهرهمند شوید.
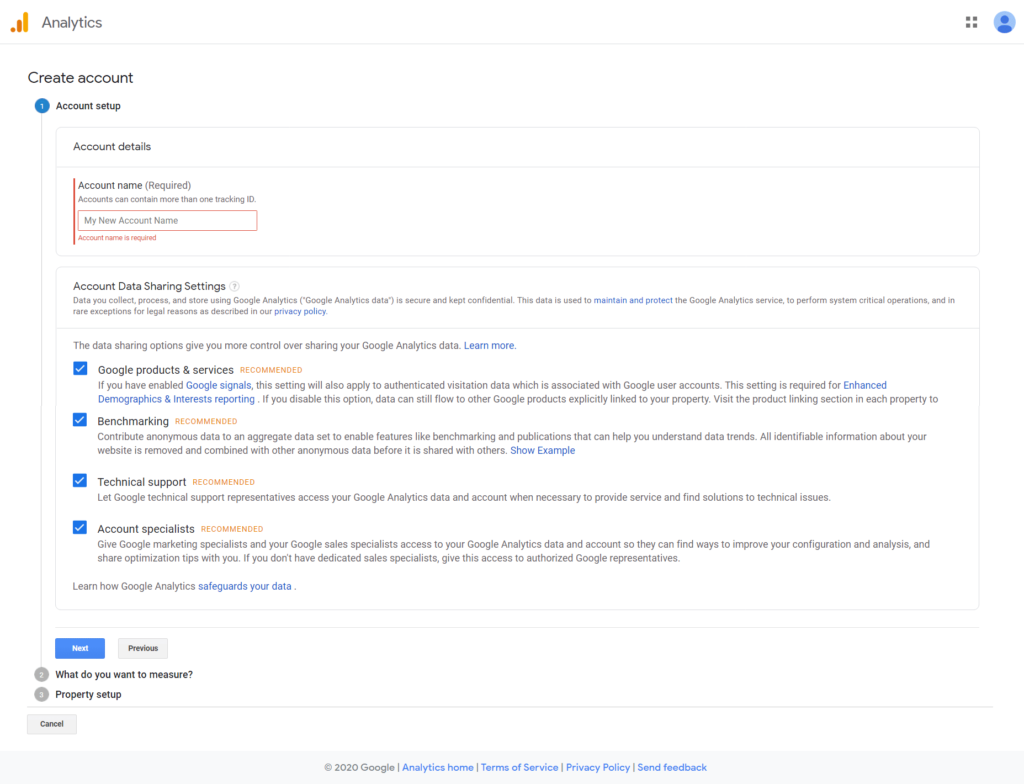
۳- تنظیم و وارد کردن اطلاعات مربوط به بیزنس و تجارت
در قسمت دوم صفحه ثبتنام از شما میخواهد، چهار نوع مقیاسی که برای آنالیز وبسایتتان نیاز دارید، تعیین و وارد کنید. سپس در قسمت بعدی،باید گزارش منطقه زمانی خود را انتخاب کنید. پس از ثبت وبسایت خود در گوگل آنالیتکس، هر زمان که خواستید، میتوانید این جزئیات را در قسمت Admin ویرایش کنید. حال پس از وارد نمودن اطلاعات، گزینه next را بزنید.
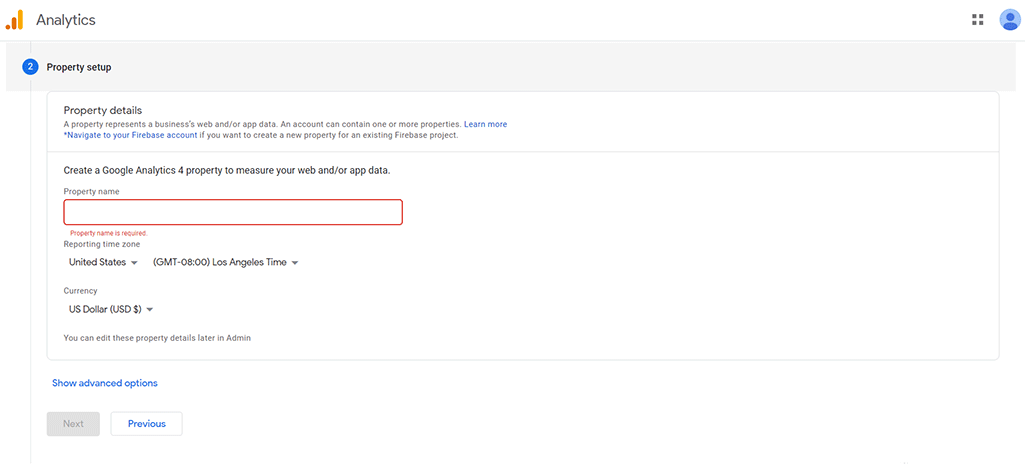
۴- انتخاب شاخصهای ارزیابی موردنظر برای وبسایت و بیزنس مربوط به آن
در قسمت سوم این صفحه، فیلدهایی وجود دارد که مربوط به نوع تجارت شما در وبسایتتان میباشد. در فیلد اول این بخش، در قسمت دستهبندی موضوع، با توجه به حوزهای که در وبسایت خود به فعالیت میپردازید، موضوع موردنظر را برای ارزیابی گوگل آنالیتیکس انتخاب کنید. سپس در فیلد بعدی، گستردگی و تعدا کارکنان در بیزنس خود را مشخص کنید.
در قسم سوم این بخش، گوگل آنالیتکس از شما میخواهد که موارد اعمال شدهای که میخواهید بررسی شود را انتخاب کنید:
- آنالیز تعامل مشتری با وبسایت
- بهینهسازی تجربه کاربری
- آنالیز دادهها از طریق دستگاهها یا سیستمعاملهای مختلف
- بهینهسازی هزینه تبلیغات
- افزایش تبدیلهای وبسایت
- اندازهگیری درآمدزایی از طریق محتوا
- تحلیل فروش آنلاین
- آنالیز تعدا نصب برنامهها وAppهای مربوط به بیزنس شما
- آنالیز هدایت و رهبری تولیدات وبسایت
- در این قسمت میتوانید معیارهای مربوطه را وارد کنید.
سپس با زدن گزینه create صفحهی شرایط خدمات و مقررات google analytics برای شما باز میشود. بعد از قبول شرایط و قوانین گوگل آنالیتیکس، گزینههای موافقت را تیک بزنید.
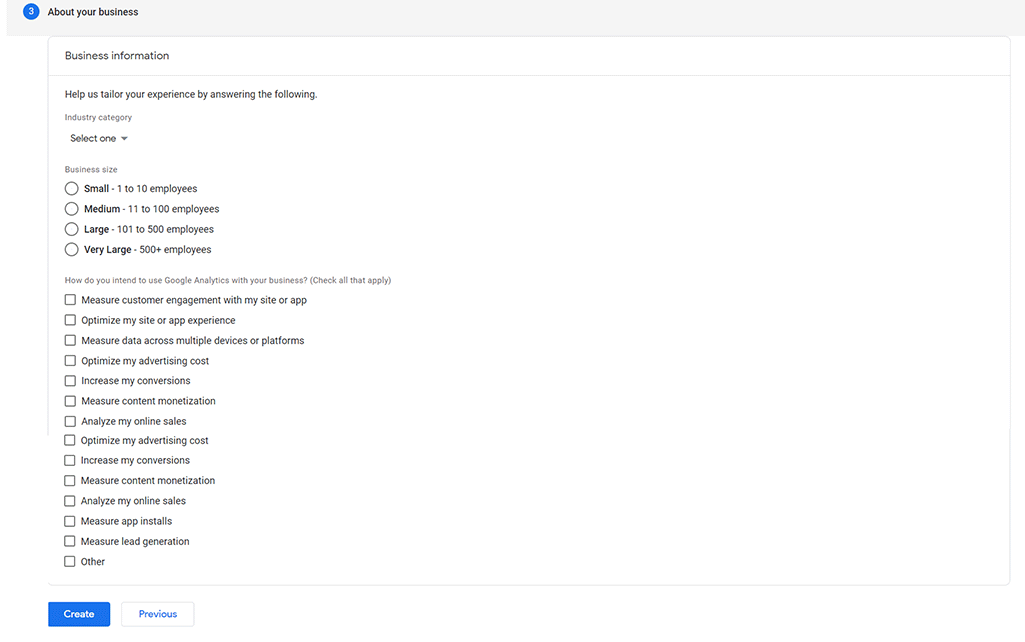
حال شما وارد صفحهی اکانت خود در گوگل آنالیتیکس شدهاید.
۵- وارد کردن آدرس وبسایت
در صفحه اصلی گوگلآنالیتیکس، سه نوع setup وجود دارد که پلتفرم موردنظر خود را انتخاب و آدرس وبسایت، اپ ios ویا اندروید را وارد میکنید.
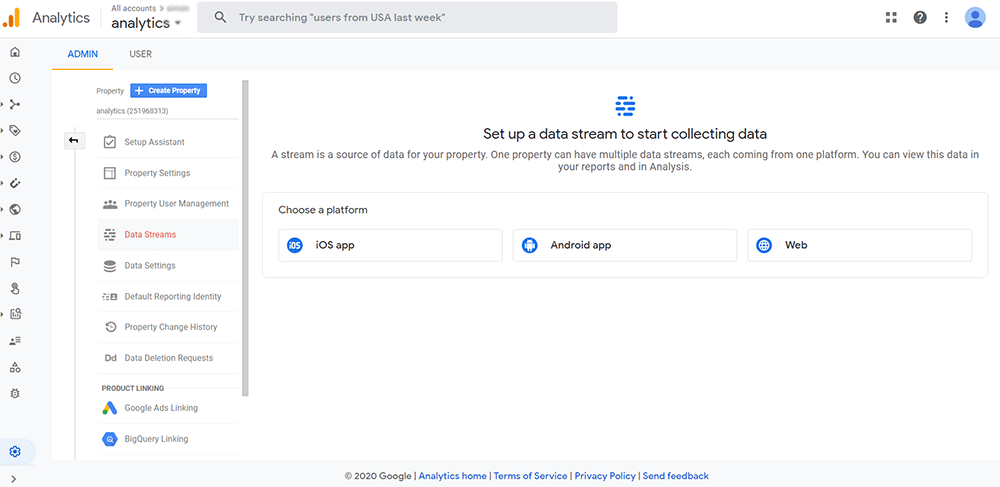
برای مثال زمانیکه پلتفرم web را انتخاب کنید، باید آدرس وب (web url) و نام آن (sream name) آن را وارد کنید.
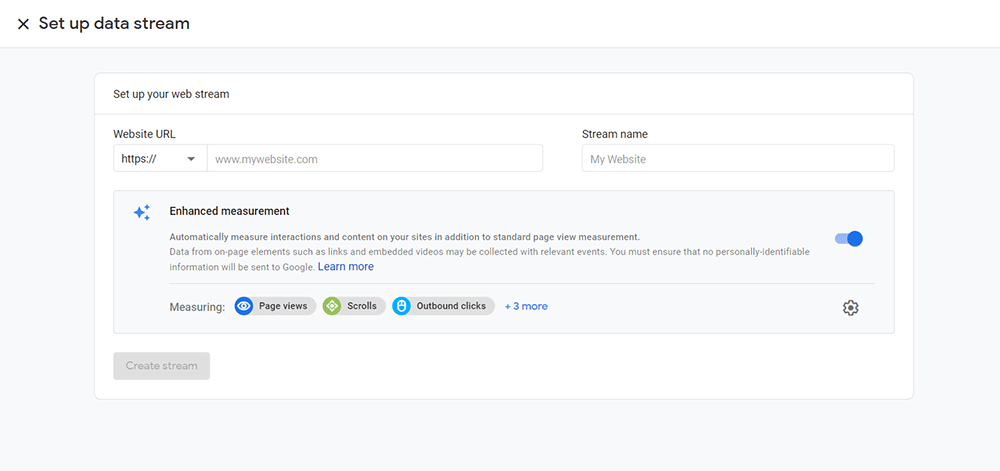
نحوه اتصال گوگل آنالیتیکس به وردپرس
پس از ثبت سایت در گوگل آنالیتیکس برای اینکه بتوانید بر روی وردپرس از امکانات آن بهرهمند شوید، ابتدا باید از اکانت خود در گوگل آنالیتیکس کد رهگیری دریافت نمایید. سپس به صورت دستی در سایت وردپرس خود وارد نمایید.
۱- دریافت کد رهگیری
برای اینکار بعد از وارد شدن به اکانت خود به پنل مدیریت گوگل آنالیتیکس بروید. در آخرین بروزرسانیهای این آنالیزگر، قسمت Tracking info حذف شده و کد رهیگری به قسمت Data Streams منتقل شده است.
این کد مجموعهای از کاراکترهای عددی بوده و با UA و یا G آغاز میشود. برای دستیابی به این کد کافیست به بر روی تنظیمات ADMIN کلیک کنید. سپس یک اکانت را از قسمت فهرست انتخاب کرده و بر روی PROPERTY از قسمت منوی راست کلیک کنید. حال به سراغ بخش Data Streams رفته و اکانت موردنظر خود را انتخاب نمایید.
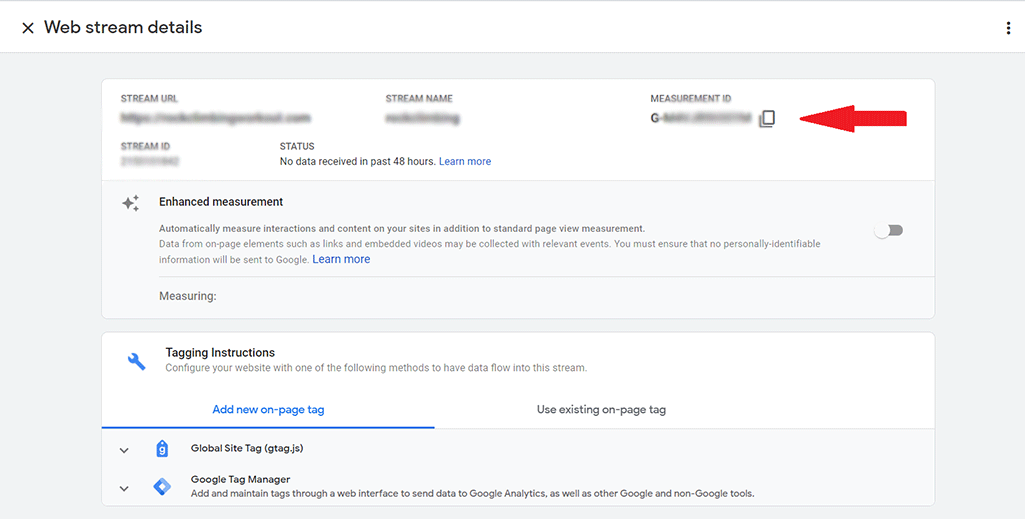
در گوشه سمت راست، قسمت بالا کد رهیگری (ID) را مشاهده میکنید. آن را کپی و در گوشهای نگهداری کنید. در قسمت پایین صفحه بر روی گزینه (Global Site Tag (gtag.js کلیک کنید. این بخش مربوط به کد اسکریپتی است که آن را باید به کدهای وبسایت خود اضافه کنید.
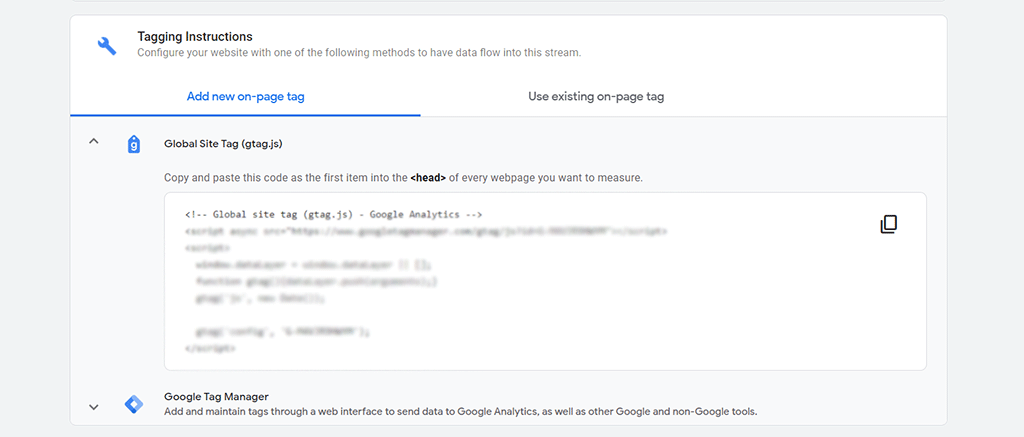
۲- اضافه کردن کد رهگیری به وردپرس
سپس به وبسایت خود مراجعه کرده و در پنل مدیریتی وردپرس، به قسمت نمایش رفته و گزینه ویرایشگر پوسته را انتخاب کنید. حال فایل header.php را پیدا کنید. پس از باز کردن فایل، کد را داخل تگ Head سایت خود اضافه کنید و تغییرات را ذخیره کنید. حال اتصال انجام گرفته است. ولی برای دستیابی به آنالیز سایت خود در صفحه گوگل آنالیتیکس، ۲۴ تا ۴۸ ساعت صبر کنید تا گوگل تغییرات شما در وردپرس را تایید نماید.
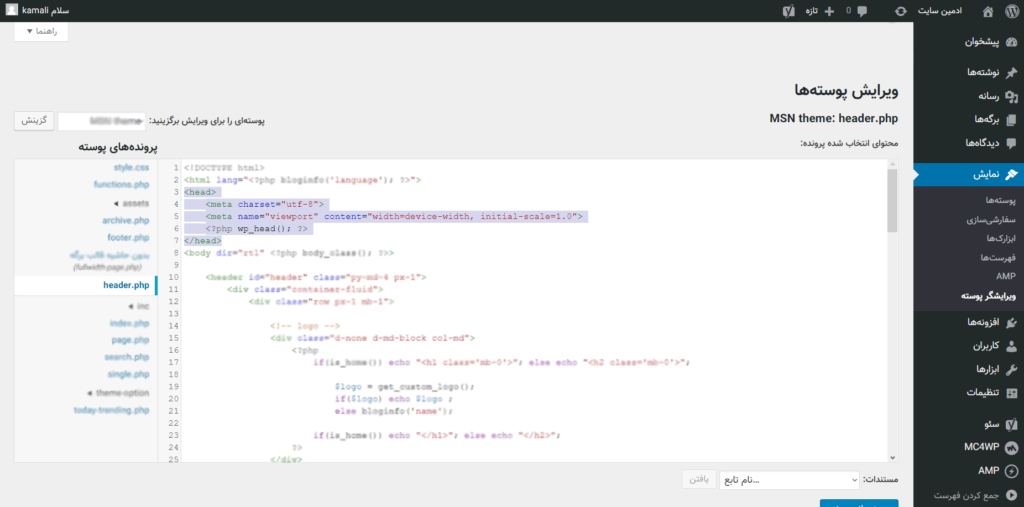
همچنین اگر مایلید به طور مستقیم اطلاعات را در پنل سایت خود مشاهده کنید، میتوانید از افزونههایی در این زمینه کمک بگیرید. تصویر زیر نمونهای از آنالیز یک وبسایت تجاری در گوگل آنالیتیکس است:
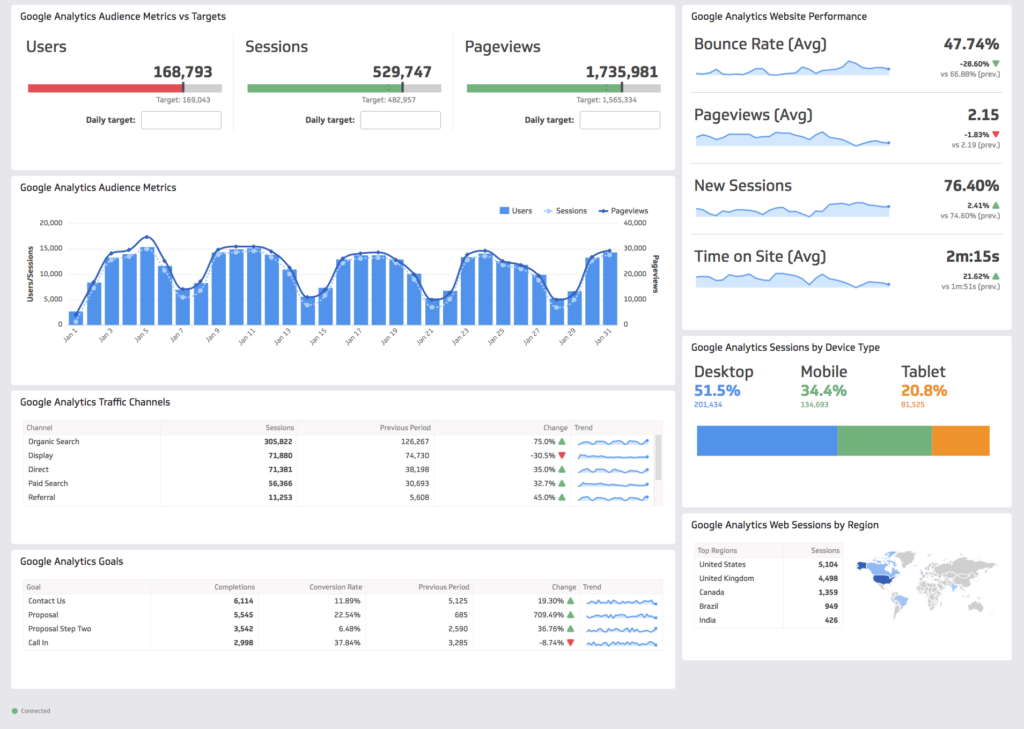




سلام و درود
وقت بخیر
خیلی ممنون از مقاله به روز تون
این بخش مربوط به property ها رو ممکنه کمی توضیح بدید پاسختون به خانم کمالی فر و همچنین بخش توضیحات آنالیتیکس را مطالعه کردم اما متوجه نشدم متاسفانه
سلام این بخش مربوط به اسم سایتی هست که میخواین آنالیزش کنید. در بخش property اسم سایتتون رو بزنید.
سلام با عرض پوزش من کد اسکریپت رو کپی نکردم باید چیکار کنم
میتونین دوباره از همون قسمت کپی کنید. طبق مراحل قسمت “نحوه اتصال گوگل آنالیتیکس به وردپرس” پیش برید.
سلام وقت شما بخیر
با سپاس از آموزش خوبی که ارائه کردید. منظور از “چهار نوع مقیاس برای آنالیز وبسایت” در قسمت دوم صفحه ثبت نام چیست؟
با سلام خدمت شما دوست عزیز. ممنون از اینکه مطالعه کردین
در این بخش، آنالیتیکس از شما میخواد، ۴ تا ویژگی یا مقیاسی که میخواین در مورد اطلاعات صفحه وب یا اپ شما سنجیده بشه رو وارد کنین.
ویژگی یا property، دیتای کسبوکار شمارو نشون میده و هر اکانتی میتونه از یک تا چندین ویژگی رو برای سنجش دیتا داشته باشه. برای اطلاعات بیشتر هم میتونین به قسمت توضیحات گوگول آنالیتیکس که در مورد ابزارها و سنجشهای خودش توضیح داده، مراجعه کنین.( قسمت learn more بالای همین فیلد)
خیلی عالی بود.ممنون
ممنون از توجه شما
سلام
عالی بود. در اغلب سایتها معروف اشاره شده بود برای دریافت کد آنالیتیکس به Tracking info مراجعه کنید بنده هر چه سعی کردم نتونستم پیدا کنم تا اینکه در وبسایت شما متوجه شدم به stream id تغییر کرده است. از اینکه مطالب به روز میگذارید از شما ممنونم
سلام دوست عزیز! خیلی خوشحال شدم که این مطلب براتون مفید بوده. موفق باشید
سلام من طبق آموزش شما دارم آنالتیک رو راه اندازی میکنم .. اما هرچقدر میگردم نمیتونم track ID رو پیدا کنم ! اینطور که به نظر میاد آنالتیک پنلش تغییر کرده نسبت به زمانی که شما آموزش رو منتشر فرمودین ..
ممنون میشم راهنمایی بفرمایید که چطور میتونم tracking id رو توی پنل جدید پیدا کنم
با سلام. این قست طبق آخرین بروزرسانی گوگل آنالیتیکس حذف شده و به بخش DATA STREAM منتقل شده. برای حل مشکلتون میتونین دوباره به مقاله مراجعه کنین.
مثل اینکه پنل گوگل تغییر کده لطفا اپدیت کنید اموزش رو
با سلام! ممنون از دقت و توجه شما. این مقاله طبق آخرین بروزرسانی گوگلآنالیتیکس آپدیت شد.
سلام من این header.php را در پوسته سایتم پیدا نکردم
در index.php بررسی کنید در ابتدای این فایل به چه آدرسی اشاره شده و از همون طریق بخش head را پیدا کنید یا از سایر روشهای ثبت استفاده کنید.
سلام
ببخشید اون کد آخر رو متوجه نشدم دقیقا کجا باید گذاشت
بین تگ و یه سری کد دیگه هم هست. مثلا کد favicon و چنتا کد دیگه که دقیق نمیدونم چی هستن. فرقی نمیکنه قبل از اون کدها بذاری یا بعدش؟
سلام دوست عزیز این کد را در آخر تگ
قرار بدید. یعنی دقیقا قبل از خطعالی توضیح دادین ممنونم
ممنون از اینکه مطالعه کردید
Good👍