آموزش تصویری نصب وردپرس روی هاست سی پنل
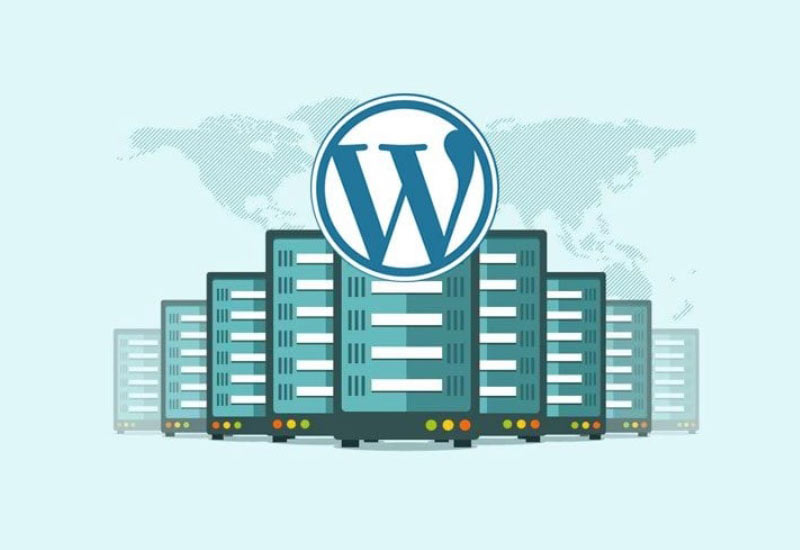
نصب وردپرس و انجام تنظیمات اولیهی آن یکی از مهارتهای سادهای است که یک متخصص وردپرس باید آن را بداند! پس در این درس از دورهی آموزش وردپرس به آموزش نصب وردپرس روی سی پنل میپردازیم.
توجه کنید که این آموزش مختص افرادی است که از هاست cpanel استفاده میکنند. اگر هاست مورد استفادهی شما دایرکت ادمین است به مقالهی نصب وردپرس در دایرکت ادمین مراجعه کنید.
مراحل نصب وردپرس روی سی پنل
گام اول- دانلود وردپرس فارسی
ابتدا باید آخرین نسخهی وردپرس فارسی را دانلود کنید. به همین منظور وارد سایت وردپرس فارسی، شوید و دکمهی دریافت وردپرس را بزنید.
گام دوم- آپلود وردپرس فارسی
بعد از ورود به سی پنل، وارد بخش file manager شوید.
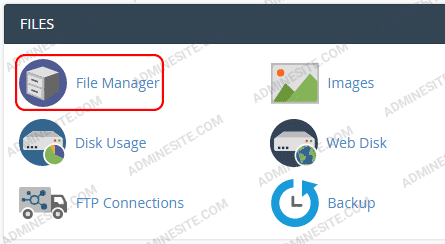
در این صفحه پوشهی public_html برای شما قابل مشاهده است. این فایل root یا ریشهی هاست شما است و باید وردپرس را در این پوشه قرار دهید. بنابراین روی این پوشه کلیک کنید تا وارد آن شوید.
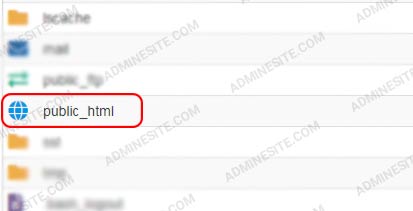
سپس فایل دانلود شدهی وردپرس را با کلیک بر روی upload بارگذاری کنید.

گام سوم- انتقال فایلها به root
حالا روی فایل آپلود شده کلیک راست کنید و روی دکمهی extract کلیک کنید تا فایل zip از فشرده سازی خارج شود.
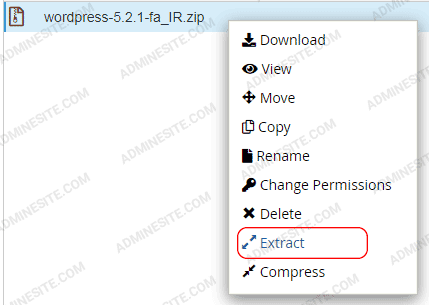
سپس فایل zip را حذف کنید. برای این کار روی فایل zip کلیک راست کنید و delete را بزنید.
اکنون سایت شما با آدرس yourdomain.com/wordpress در دسترس است چون تمام فایلهای وردپرس در پوشهای به اسم wordpress قرار گرفته است. برای رفع این مشکل روی پوشهی وردپرس کلیک کنید و تمام فایلها را انتخاب کنید.
سپس move را بزنید تا فایلها به پوشهی public_html باز گردند.
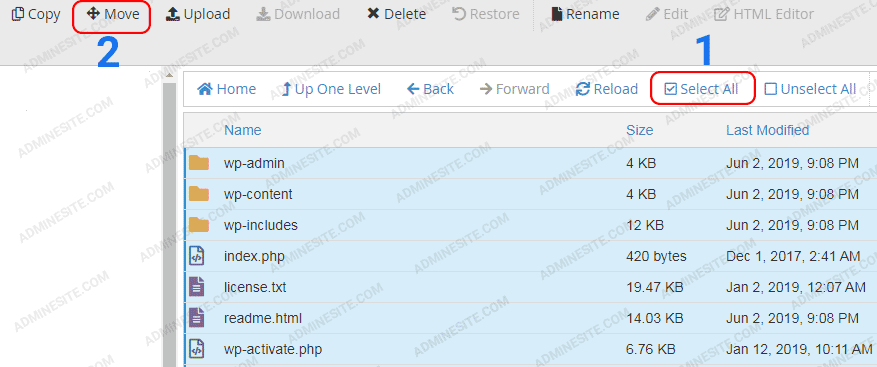
سپس روی move file کلیک کنید. فقط توجه داشته باشید که در بخش آدرس باید public_html قرار بگیرد. پس اگر کلمهی wordpress در فیلد آدرس بود آن را پاک کنید.
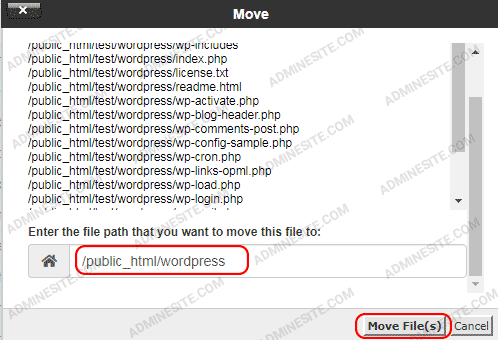
بعد از انتقال فایلها به روت، پوشهی wordpress را هم حذف کنید.
با این کار تمام فایلهای وردپرس در ریشهی هاست قرار گرفته است پس سایت شما با آدرس اصلی دامنه در دسترس قرار میگیرد. برای مثال yourdomain.com
گام چهارم- ایجاد دیتابیس برای وردپرس
اطلاعات سایت شما باید در یک پایگاه داده ذخیره شود. برای اینکار باید برای وردپرس یک پایگاه داده ایجاد کنید. کافیست با کلیک روی دکمهی home به صفحهی نخست برگردید و این بار روی گزینهی mySql database کلیک کنید.
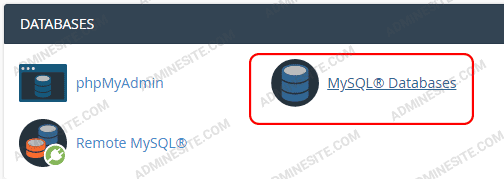
با ورود به این صفحه باید یک نام برای دیتابیس سایت خود انتخاب کنید سپس روی Create database کلیک کنید.
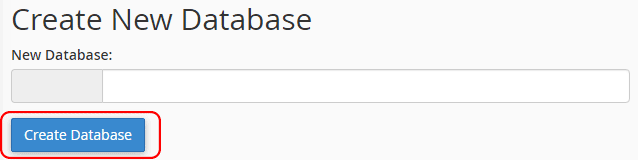
اگر کمی صفحه را به سمت پایین اسکرول کنید به قسمت add new user میرسید.
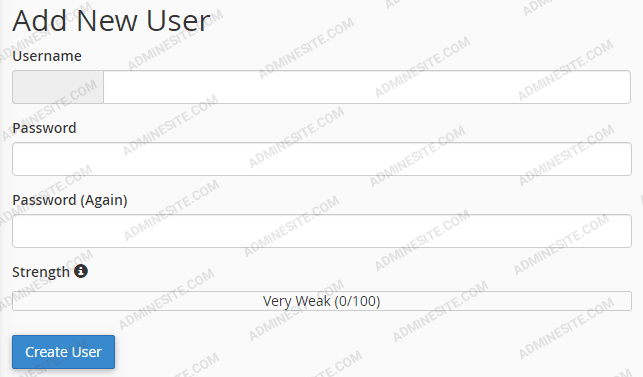
در این قسمت باید برای پایگاه داده خود یک نام کاربری ایجاد کنید. یک نام و یک رمز عبور انتخاب کنید سپس روی create user کلیک کنید.
این نام کاربری و رمز عبور را یاداشت کنید.
گام پنجم- تنظیمات راهاندازی وردپرس
یک تب جدید در مرورگر باز کنید. آدرس دامنهی سایت خود را وارد کنید. اگر مراحل فوق را به درستی انجام داده باشید با پیغام خوش آمد گویی وردپرس روبه رو میشوید.
روی عبارت بزن بریم کلیک کنید تا وارد صفحهی تنظیمات وردپرس شوید.
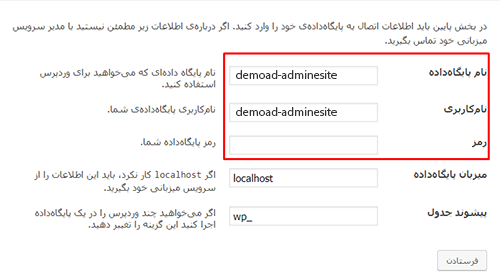
در فیلد اول نام پایگاه دادهی خود را که در ابتدای گام چهارم انتخاب کردید، وارد کنید. در دو فیلد بعدی نام کاربری و رمز عبور که در مرحلهی new user انتخاب کردید وارد کنید و سپس روی فرستادن کلیک کنید.
در این صفحه اطلاعات سایت از شما پرسیده میشود. اطلاعات مدنظر خود را وارد کنید.
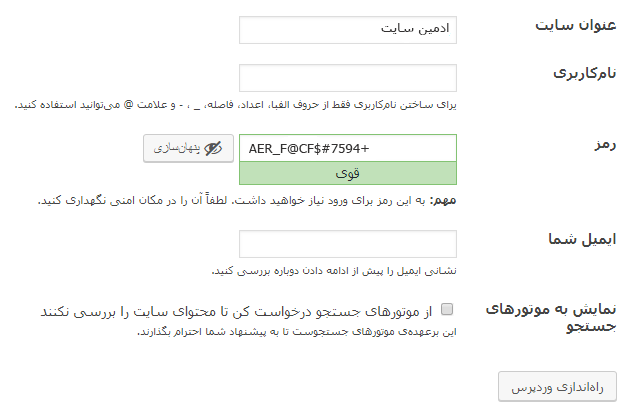
در عنوان سایت نام سایت خود را وارد کنید.
در نام کاربری و رمز عبور برای خود نام کاربری بسازید. توجه داشته باشید که هربار باید با این اطلاعات به پنل وردپرس وارید شوید.
با زدن تیک نمایش به موتور های جست و جو، به موتورهای جستجو اجازه بررسی سایت خود را نمیدهید که تیک زدن این گزینه پیشنهاد نمیشود.
در فیلد ایمیل یک ایمیل که به آن دسترسی دارید را وارد کنید.
در آخر گزینهی راهاندازی وردپرس را بزنید.
به دنیای وردپرس خوش آمدید!
طی این ۵ گام ساده توانستید نصب وردپرس روی سی پنل را به راحتی انجام دهید. اگر در حین مراحل اجرا با مشکلی مواجه شدید از طریق کامنت با ما در میان بگذارید.




سلام
من همه این کارها رو کردم ولی سایت بالا نمیاد
این پیام رو میده: This site can’t be reachedCheck
if there is a typo in 30kar.ir.
If spelling is correct, try running Windows Network Diagnostics.
DNS_PROBE_FINISHED_NXDOMAIN
سلام وقت بخیر
با پشتیبانی شرکت هاستیگ سایتتون تماس بگیرید. اینکارو بصورت رایگان برای شما انجام میدن
موفق باشید
حدود 34 روز پیش سایت من معلق شده و وقتی وارد سایتwww.cpanel.ir شدم با این پیا م مواجه شدم 909cpu 52658ram مصرف بیش از حد در یک روز
این بسته های میزبانی وب در حال حاضر معلق.
شما نمی توانید این بسته را مدیریت یا استفاده کنید تا مجددا فعال شود. که از همان روز تا بحال نه به تلفن جواب می دهند نه در قسمت نظرات یا تیک پاسخ می دهند تازه دوماه هم از راه اندازی سایت گذشته بود به نظر شما من باید چه کار کنم منتظر جواب شما هستم امروز 11 خرداد
سلام رضا جان
هیچ راهی جز تماس با پشتیبانی هاستینگ نداری. باید بتونی وارد پنل کاربریت بشی و هاستت رو ارتقا بدی
سلام ببخشید اول باید dns روی هاست ست بشه و بعد این مراحل انجام بشه؟
سلام وقت بخیر
dns روی دامنه ست میشه و ربطی به هاست نداره. شما dns هاستی که خریداری میکنید و باید روی دامنه موردنظر ست کنید
بعد میتونید مراحل نصب وردپرس و انجام بدید
سلام
چطوری دامنه رو به هاست وصل کنیم؟
در لوکال هاست نمیشه دامنههای واقعی رو به هاست متصل کرد برای اینکار باید از یک سرور آنلاین استفاده کنید.
اما میتونید یه دامنه رو به صورت مجازی رو لوکال هاست خودتون تنظیم کنید که آموزشش رو در مقاله تنظیم دامنه مجازی میتونید مطالعه بفرمایید.
سلام ممنون از سایت عالیتون
من تا گام پنجمو کامل انجام دادم اما وقتی آدرس دامنه ی سایتمو توی تب جدید میزنم هیچی نمیاد
سلام دوست عزیز
همانطور که در گام پنجم گفته شد اگر مراحل قبل رو بدرستی انجام داده باشید باید صفحه نصب وردپرس رو در آدرس دامنه موردنظرتون ببینید.
لطفا یکبار دیگه مراحل بالا قبل رو بررسی کنید که بدرستی انجام داده باشید.
دقت کنید که حتما فایلهای مربوط به وردپرس (۳ تا پوشه و حدود ۱۵ فایل php) مستقیم درون پوشه public_html قرار داشته باشند.