آموزش نوشتن مطلب در وردپرس

در این مطلب از مجموعه دوره آموزش رایگان وردپرس به یکی از پرکاربردترین بخشهای وردپرس یعنی مدیریت مطالب و نوشتن مطلب جدید در وردپرس میپردازیم.
بعد از نصب وردپرس که در درسهای قبلی بطور کامل آنرا فرا گرفتهاید، به صفحه پنل وردپرس (your-domain.com/wp-admin) وارد شوید. از منو سمت راست، روی گزینهی “نوشتهها” کلیک کنید. همانطور که مشاهده میکنید، این منو در حالت معمول دارای ۴ زیر منو با نامهای همه نوشتهها، افزودن نوشته، دستهها و برچسبها است.
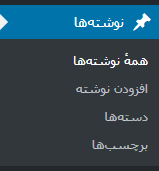
مدیریت مطالب در وردپرس
در قسمت همه نوشتهها میتوانید به همه مطالبی که قبلا نوشتهاید دسترسی داشته باشید و آنها را مدیریت کنید، منظور از مدیریت، حذف، بروزرسانی و… است. در این صفحه با صفحهای مانند تصویر زیر روبرو میشوید. همانطور که مشاهده میکنید ما تصویر را به سه بخش کلی تقسیم کردیم تا بتوانیم برای هر بخش توضیحاتی ارائه دهیم.
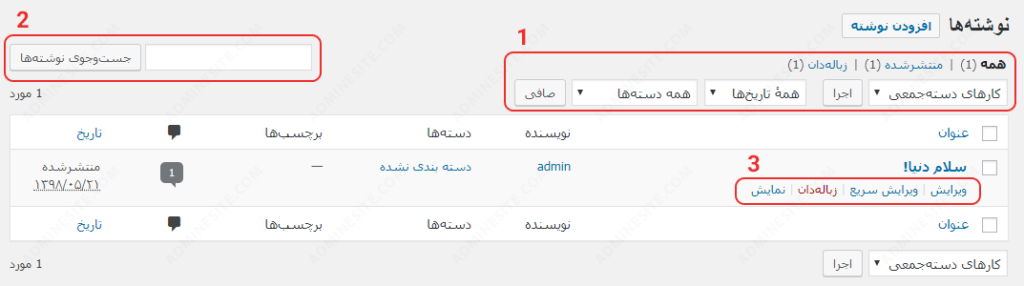
در این صفحه یک جدول از مطالبی که قبلا نوشتهاید مشاهده میکنید. مطلب “سلام دنیا!” بصورت پیشفرض در وردپرس وجود دارد و میتوانید آنرا بروزرسانی یا حذف نمایید.
فیلتر کردن مطالب در وردپرس
در بخش 1 که در تصویر مشخص شده است، میتوانید مطالب را بر اساس پارامترهای متفاوت فیلتر کنید.
در بالای این بخش میتوانید عبارات همه، منتشر شده و زبالهدان را مشاهده کنید. اینها در واقع وضعیتهای مختلف یک مطلب را نشان میدهند. یعنی یک مطلب میتواند منتشر شده باشد و یا اینکه حذف شده باشد و در زبالهدان باشد. بصورت پیشفرض این گزینه روی همه تنظیم شده یعنی تمام مطالب با وضعیتهای مختلف را نمایش بده.
نکته: ممکن است شما گزینهای اضافه تر یا کمتر را مشاهده کنید. وردپرس وضعیتهای مختلفی را برای یک مطلب درنظر گرفته است. برای مثال وضعیتهای پیشنویس، در صف بررسی، منتشر شده و زبالهدان برخی از این وضعیتها هستند. اما وضعیتی را که هیچ مطلبی در آن وجود نداشته باشد را در این قسمت نشان نمیدهد.
همچنین در بخش 1 میتوانید مطالب را بر اساس تاریخ نوشته شدنشان و دستهبندی آنها فیلتر کنید.
در قسمتکارهای دستهجمعی میتوان عملی را روی مطالب انتخاب شده اعمال کرد. ابتدا در جدول مطالب، مربع کوچکی که در سمت راست مطالب وجود دارد را تیک بزنید و یک عمل را در قسمت کارهای دسته جمعی انتخاب کنید، برای مثال “انتقال به زبالهدان” و سپس روی دکمه اجرا کلیک کنید.
جستجو در مطالب
در بخش 2 که در تصویر مشخص شده، میتوانید عبارتی را جستجو کنید تا اگر مطلبی آن عبارت یا مشابه آن را درون محتوای خود داشت برای شما نمایش داده شود. این امکان برای وبسایتهایی که تعداد مطالب زیادی دارند میتواند بسیار مفید واقع شود.
ویرایش مطالب در ودپرس
وقتی که اشارهگر ماوس را روی یکی از مطالب درون جدول میبرید، گزینههایی در زیر عنوان مطلب ظاهر خواهند شد. از این گزینهها میتوان برای ویرایش، حذف و نمایش آن مطلب استفاده کرد.
نوشتن مطلب جدید در وردپرس
برای نوشتن مطلب جدید در وردپرس ابتدا باید از منوی سمت راست به بخش “نوشتهها » افزودن نوشته” برویم. در این صفحه یک ویرایشگر متن بنام گوتنبرگ وجود دارد که میتوانیم با استفاده از آن مطلب خود را به راحتی ایجاد کنیم. در اینجا به بررسی اجمالی گوتنبرگ و معرفی آن میپردازیم اما در آینده ویدیویی اختصاصی برای کار با گوتنبرگ تولید میکنیم.
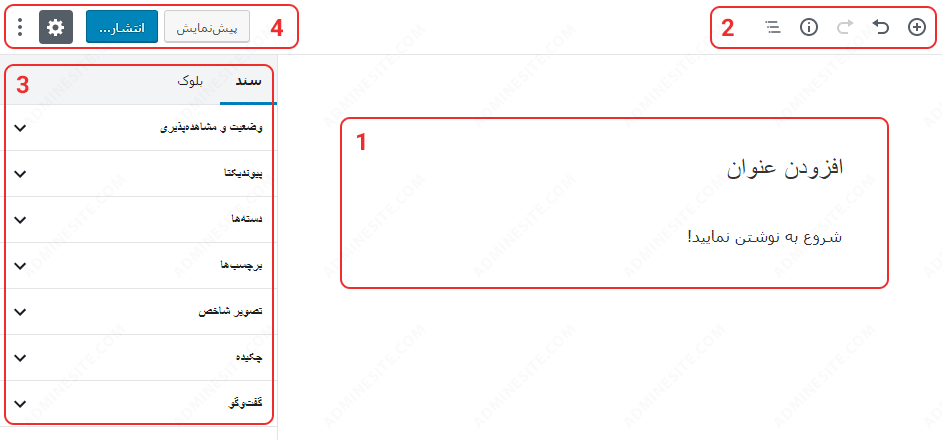
بخش 1 در تصویر فوق مکانی است که میتوانید محتوای مطلب خود را در این قسمت بنویسید. در این بخش همه چیز به عنوان یک بلوک (block) شناخته میشود. برای مثال هر پاراگراف یک بلوک است، هر تصویر یک بلوک است، تیترها، فهرستها و… هرکدام یک بلوک هستند که میتوان آنها را به این قسمت اضافه و یا کم کرد.
شخصیسازی بلوکها در گوتنبرگ
اگر روی هر یک از بلوکها کلیک کنید گزینههای مربوط به آن بلوک برای شما ظاهر میشوند. در تصویر زیر ما ۳ بلوک پاراگراف داریم که روی بلوک پاراگراف دوم کلیک کردیم تا گزینههای آن بلاک برای ما نمایش داده شوند.
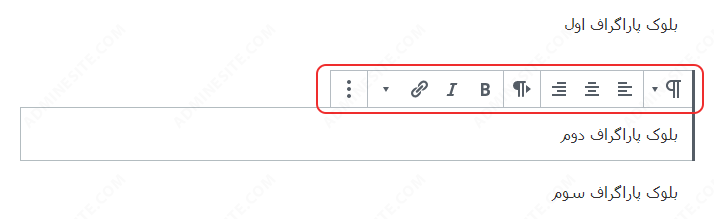
طبق ناحیه مشخص شده با رنگ قرمز در تصویر، گزینه اول از سمت راست برای تغییر نوع بلوک است. برای مثال میتوان این بلوک را به یک بلوک تیتر تغییر داد. سه گزینه بعدی برای تنظیم تراز متن است، به عبارتی میتوان متن را راستچین، وسطچین و چپچین کرد. گزینه بعدی برای اعمال جهتدهی (direction) است که برای نوشتن از چپ به راست کاربر دارد.
همانطور که در تصویر مشخص است، گزینههایی برای ضخیم کردن (Bold)، کج کردن (Italic) و ایجاد پیوند (Link) هم برای بلوک پاراگرف وجود دارد.
افزودن بلوک جدید در گوتنبرگ
در بخش 2 تصویر شماره ۵ گزینههایی وجود دارند که مهم ترین آنها آیتم اول از سمت راست، یعنی آیکون + است. با استفاده از این گزینه میتوان بلوکهای جدیدی را ایجاد کرد. برای مثال ما میخواهیم یک بلوک تصویر به بخش 1 اضافه کنیم، روی گزینه + در بخش 2 کلیک کنید تا باکسی مانند تصویر زیر ظاهر شود.
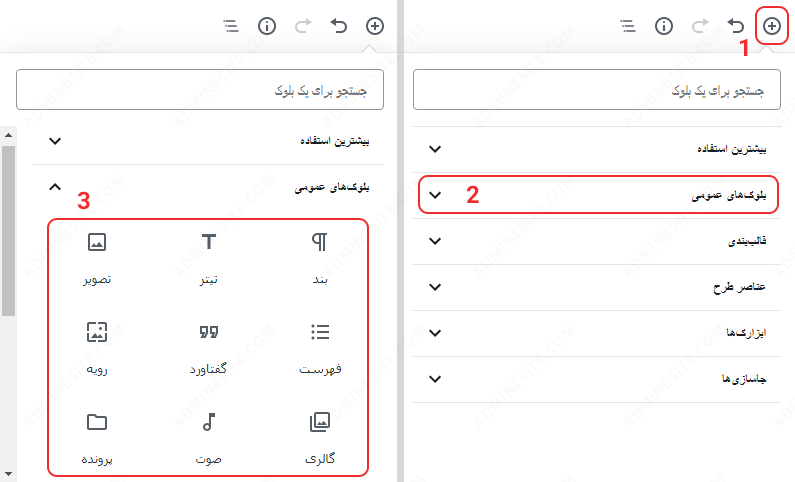
همانطور که مشاهده میکنید وردپرس با استفاده از یک منوی آکاردیونی بلوکهای مختلفی که قابل استفاده هستند را دستهبندی کرده است. روی گزینه “بلوکهای عمومی” کلیک کرده و سپس بلوک “تصویر” را انتخاب نمایید.
بعد از انتخاب بلوک تصویر، این بلوک به بخش محتوا اضافه میشود، و میتوان با استفاده از این بلوک، تصویر موردنظر را آپلود و یا از تصاویری که قبلا آپلود شدهاند استفاده کرد.
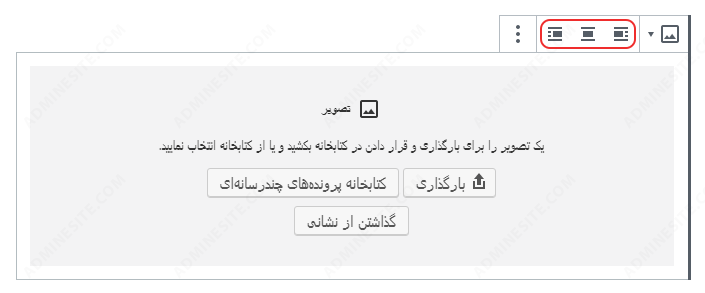
همچنین میتوان با استفاده از دکمههای جهتدهی (راستچین، وسطچین، چپچین) که در تصویر با رنگ قرمز مشخص شدهاند، تصاویر را در جهتهای مختلف نمایش داد.
تنظیمات مربوط به نوشتن مطلب
همانطور که در بخش ۳ تصویر شماره ۵ مشاهده میکنید، یک منو در سمت چپ گوتنبرگ برای تنظیمات نوشته وجود دارد.
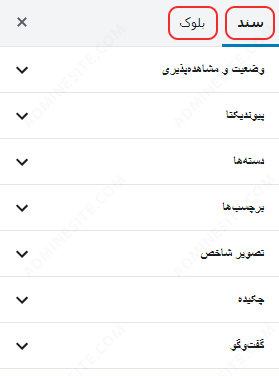
مانند تصویر فوق این منو دو زبانه با نامهای سند و بلوک دارد که هم اکنون زبانه سند فعال است، هنگامی که روی یک بلوک کلیک کنید زبانه بلوک فعال میشود و در همین قسمت تنظیماتی برای شخصی سازی بلوک موردنظر نمایش میدهد.
در اینجا میخواهیم تنظیمات مربوط به سند را شرح دهیم.
اولین گزینه “وضعیت و مشاهدهپذیری” نام دارد. در قسمت مدیریت مطالب درمورد انواع وضعیت مطالب صحبت کردیم. از این قسمت میتوانید یک وضعیت برای مطلب خود انتخاب کنید. بصورت پیشفرض وضعیت مطلب در حالت انتشار است یعنی پس از ذخیره مطلب، مطلب منتشر شده و در وبسایت قابل نمایش است. اما شما میتوانید وضعیت این مطلب را تغییر دهید، برای مثال آنرا به عنوان پیشنویس ذخیره کنید یا اصلا آنرا برای روزهای آینده زمانبندی کنید تا در آینده منتشر شود.
از قسمت “پیوندیکتا” میتوانید آدرس URL مطلب را مشخص کنید. بصورت پیشفرض وردپرس قسمتی از عنوان را برای پیوندیکتا استفاده میکند اما شما قادر هستید تا آنرا شخصیسازی کنید.
از قسمت “دستهها” میتوان یک یا چند دسته را برای منتشر کردن این مطلب در آن دسته انتخاب کرد.
از قسمت “برچسبها” میتوان تعدادی برچسب برای یک مطلب نوشت. اگر برچسبی که در حال نوشتن آن هستید را قبلا هم استفاده کرده باشید، آن برچسبها را به شما پیشنهاد میدهد.
در قسمت “تصویر شاخص” میتوانید تصویری را به عنوان تصویر شاخص مطلب (Thumbnail) استفاده کنید. اگر پوستهای که از آن استفاده میکنید از تصویر شاخص پشتیبانی کند، آنرا در کنار مطالب نمایش خواهد داد.
از قسمت “چکیده” میتوانید در حد یک پاراگراف چکیدهای از محتوای مطلب را بنویسید تا اگر توسط پوسته شما پشتیبانی شود در کنار عنوان مطالب نمایش داده شود.
در قسمت “گفتوگو” میتوانید قسمت مربوط به نظرات یک مطلب را ببندید، بصورت پیشفرض قسمت نظرات برای یک مطلب باز است.
ذخیرهسازی مطلب

در نهایت به بخش ۴ تصویر ۵ میرسیم. از طریق دکمه “پیشنمایش” میتوانید قبل از انتشار، ظاهر مطلب را در پوسته وبسایت خود مشاهده کنید و اگر مشکلی در نمایش وجود داشت آنرا قبل از انتشار رفع کنید.
بعد از اتمام کار برای منتشر کردن مطلب میتوانید روی دکمه “انتشار” کلیک کنید تا برای عموم کاربران در دسترس باشد.
دو آیکون دیگر در سمت چپ تصویر ۱۰ وجود دارند که عملکرد این دو آیکون را هم توضیح خواهیم داد. آیکون چرخدنده برای پنهانکردن و یا نمایش دادن منو تنظیمات سمت چپ (یعنی بخش ۳ در تصویر ۵) است. و آیکون سهنقطه که در کنار آن قرار دارد برای تنظیمات گوتنبرگ است که با استفاده از آن میتوان عناصر مختلف موجود در گوتنبرگ را مدیریت کرد.
این درس یکی از مهمترین درسهای آموزش رایگان وردپرس است، امیدوارم محتوای این درس را بخوبی درک کرده باشید. اگر سوال بی پاسخی در ذهن شماست لطفا آنرا از قسمت نظرات همین صفحه با ما به اشتراک بگذارید.
اگر میخواهید مطالب بهینهشده بنویسید، بطوری که مطالب شما در نتایج موتورهای جستجو نمایش داده شوند، مقاله “چگونه یک مقاله را سئو کنیم؟” را حتما بخوانید.




وقتی مطلب برای نوشتن اماده شد چجوری در محلی که می خواهیم منتشر شود،انتشار بدهیم؟ مثلا صفحه 2 پای یکی از عکس ها
سلام وقت بخیر
بصورت پیشفرض آخرین مطلبی که منتشر میکنید در بالای تمام مطالب نمایش داده میشه
مگر اینکه تاریخ انتشارش رو تغییر بدید و قدیمی ترش کنید
مثلا تاریخ انتشارشو یک ماه پیش بزنید
سلام من میخوام یک متن متحرک در سایت بزارم که خود به خود نوشته بشه، لطف میکنید کدش رو بگید
سلام به کمک ادیتور پیش فرض وردپرس امکان پذیر نیست. از افزونه هایی مثلditty news ticker استفاده کنید.
سلام. چرا یک بخشهایی از قسمت افزودن نوشته ها، برای من زبان انگلیسی هست. مثلا کاملا بلوکهای عمومی به زبان انگلیسی است و برخی از عناوین هم انگلیسی هستند..
وردپرس فارسی رو نصب کنید و در تنظیمات هم زبان و ساعت رو مطابق با ایران ست کنید
چطوری میشه فونت نوشته ها رو عوض کرد؟
سلام حمیدرضا جان
فونت نوشتهها بستگی به قالب وبسایتتون داره.
میتونید از این افزونه برای تغییر فونت قالب استفاده کنید.