افزودن محصول در ووکامرس | مدیریت محصولات

قطعاٌ افزودن محصول در ووکامرس و همچنین مدیریت محصولات قدیمی یکی از مهمترین بخشهای یک فروشگاه اینترنتی است که هر وبمستری باید بصورت کامل با نحوه کارکردن با این بخشها آشنایی داشته باشد.
در این درس ابتدا به سراغ ایجاد یک محصول جدید در ووکامرس میرویم. سپس نحوه مدیریت کردن محصولات قدیمی (بروزرسانی، حذف و…) میپردازیم.
ایجاد محصول جدید در ووکامرس
برای ایجاد یک محصول در سیستم فروشگاهی ووکامرس، ابتدا باید از منو وردپرس به قسمت “محصولات » افزودن جدید” بروید.
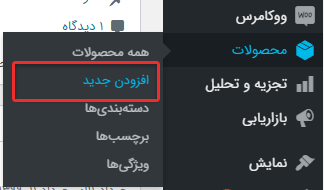
بعد از وارد شدن به این صفحه اولین چیزی که باید برای محصول خود وارد کنید، نام و توضیحات محصول است.
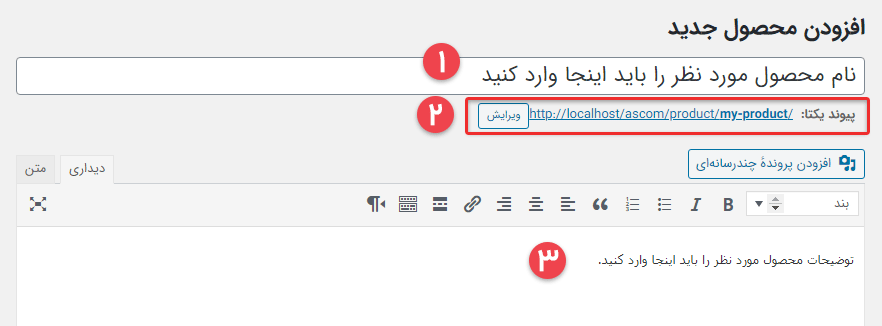
همانطور که در تصویر مشاهده میکنید در قسمت شماره ۱ باید عنوان محصول را بنویسید. بعد از نوشتن عنوان، قسمت شماره ۲ فعال میشود. این قسمت برای تعیین URL (نامک) محصول استفاده میشود. میتوانید با استفاده از دکمه ویرایش نامک محصول را تغییر دهید.
در آخر هم میتوانید توضیحات مربوط به محصول خود را در قسمت شماره ۳ وارد کنید. همچنین برای درج تصویر در قسمت توضیحات میتوانید از دکمه افزودن پرونده چندرسانهای که در تصویر هم مشخص است استفاده کنید.
مرحله بعدی درج اطلاعات محصول است. کمی صفحه را اسکرول کنید تا به باکس اطلاعات محصول برسید.
درج قیمت محصول
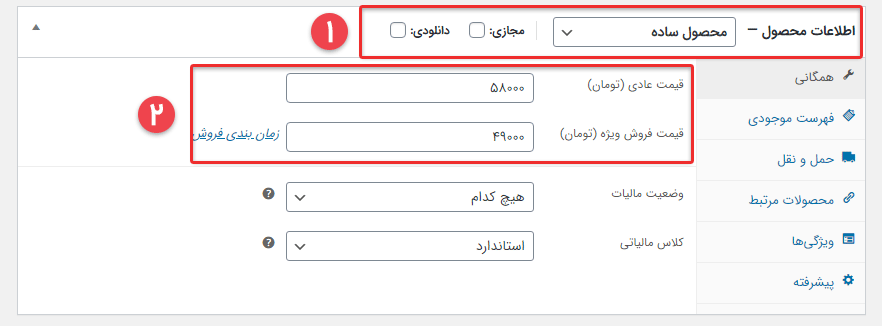
همانطور که در تصویر بالا مشاهده میکنید. در این باکس میتوانید اطلاعات مربوط به محصول موردنظرتان را وارد کنید. در بخش ۱ تصویر، ابتدا باید نوع محصول را انتخاب کنید. در ووکامرس میتوان انواع مختلفی از محصولات را تعریف کرد اما ما در این درس فقط با محصولات ساده کار داریم. نوعهای دیگر را در دروس آینده توضیح میدهیم.
در ادامه دو تیک مجازی و دانلودی وجود دارد. اگر محصول شما قابلیت ارسال ندارد، یعنی چیزی نیست که برای مشتری ارسال شود (مثلا اگر محصول شما یک بلیط باشد)، باید تیک گزینه مجازی را بزنید.
همچنین اگر محصول شما یک یا چند فایل است که باید بلافاصله بعد از خرید لینک را برای مشتری نمایش دهد، باید علاوه بر تیک مجازی، تیک گزینه دانلودی را هم بزنید.
در بخش ۲ تصویر فوق، باید قیمت محصول را تعیین کنید. دو فیلد ورودی برای دریافت قیمت محصول وجود دارد. اولی قیمت عادی محصول را از شما میخواهد (یعنی همان قیمت اصلی و واقعی). اما اگر میخواهید برای محصول خود یک تخفیف فروش فوقالعاده در نظر بگیرید باید قیمت فروش ویژه را در فیلد دوم وارد کنید.
در ادامه تنظیمات مربوط به مالیات وجود دارد که در جلسه مربوط به پیکربندی مالیات گفته خواهد شد.
تنظیم موجودی محصول در انبار
برای تنظیم موجودی انبار، در همان باکس اطلاعات محصول باید به زبانه (tab) فهرست موجودی بروید.
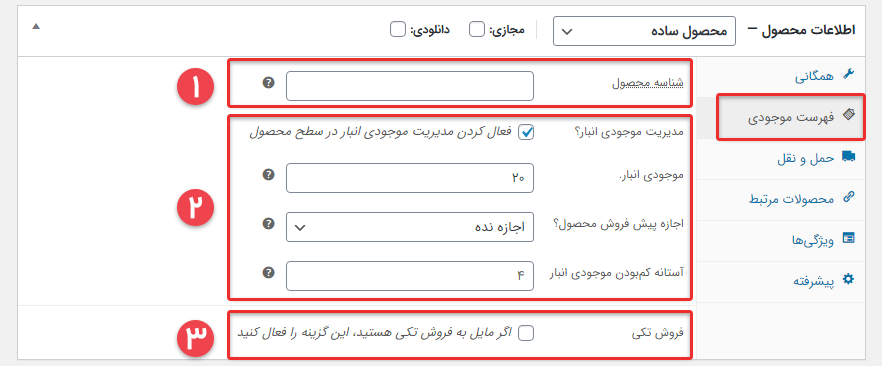
در بخش ۱ تصویر فوق، میتوانید یک شناسه دلخواه برای محصول خود در نظر بگیرید. دقت داشته باشید که این شناسه باید منحصر بفرد باشد.
در بخش ۲ تصویر، فیلدهایی برای تنظیم موجودی محصول در انبار درنظر گرفته شده است. اگر میخواهید قابلیت مدیریت موجودی انبار برای محصول شما فعال باشد، باید ابتدا تیک گزینه مدیریت موجودی انبار را فعال کنید.
در ادامه میتوانید تعداد موجودی محصول در انبار را وارد کنید. همچنین میتوانید تعیین کنید که آیا بعد از اتمام موجودی کاربران میتوانند محصول شما را پیشخرید کنند یا نه.
در ادامه میتوانید عدد آستانه کم بودن محصول را تعیین کنید. وقتی موجودی محصول از این عدد کم تر شد ووکامرس میتواند از طریق ایمیل به مدیر فروشگاه اطلاع دهد.
در بخش ۳ تصویر هم میتوانید با فعال کردن تیک فروش تکی محصول خود را فقط به یک فروش محدود کنید.
نکته: تنظیمات روشهای حمل و نقل در جلسه مربوط به پیکربندی حمل و نقل گفته خواهد شد.
تعیین ویژگیهای محصول
در همین باکس اطلاعات محصول به زبانه ویژگیها بروید:
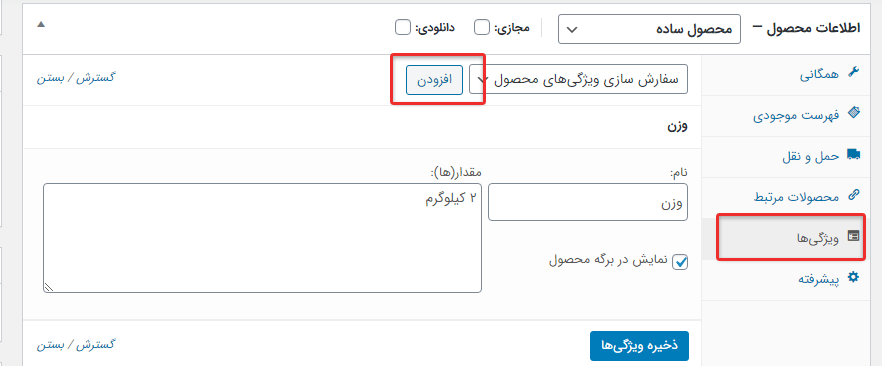
برای اضافه کردن ویژگیهای محصول، ابتدا باید روی دکمه افزودن که در تصویر بالا با کادر قرمز مشخص شده است کلیک کنید. بعد از کلیک روی این دکمه دو فیلد نام و مقدار به قسمت پایین اضافه میشود. در فیلد نام، نام ویژگی و در فیلد مقدار، مقدار ویژگی را وارد کنید.
برای مثال ما در این قسمت یک ویژگی بنام وزن با مقدار ۲ کیلوگرم ایجاد کردهایم.
توضیحات کوتاه محصول
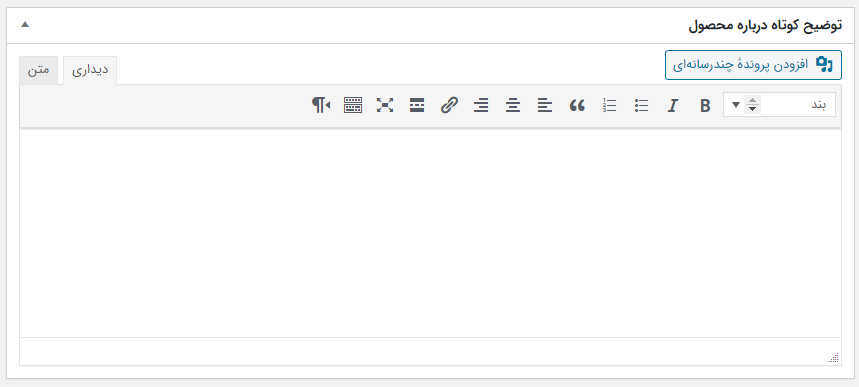
در این باکس میتوانید در حد چند خط راجع به محصول خود بنویسید. بهتر است بصورت اجمالی محصول خود را معرفی کنید تا کاربر خیلی سریع با مطالعه همین توضیحات متوجه کلیات محصول شما شود.
تعیین دسته و برچسب برای محصول
در قسمت سایدبار سمت چپ صفحه دو باکس دستههای محصولات و برچسب محصولات وجود دارند.
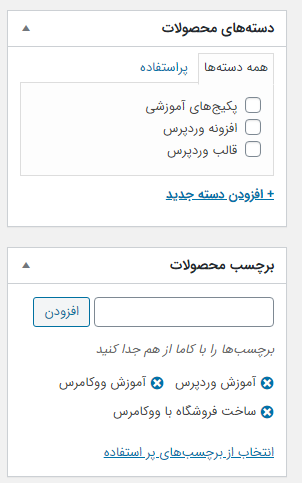
از قسمت دستههای محصولات میتوانید تیک یک یا چند دسته را بزنید. همچنین از قسمت برچسب محصولات میتوانید یک یا چند برچسب برای محصولتان درنظر بنویسید.
نکته: نحوه ساخت دسته و برچسب محصولات و مدیریت آنها در دروس آینده آموزش داده میشوند.
تعیین تصویر بندانگشتی و تصاویر گالری برای محصول
در سایدبار صفحه دو باکس دیگر بنام تصویر محصول و گالری محصول وجود دارند:
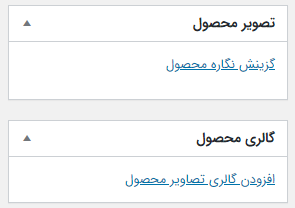
با استفاده از لینک گزینش نگاره محصول میتوانید یک تصویر به عنوان تصویر بندانگشتی محصول انتخاب کنید. همچنین با استفاده از لینک افزودن گالری تصاویر محصول میتوانید چند تصویر را به عنوان تصویر گالری محصول انتخاب کنید.
بعد از انجام تمام مراحل بالا. در آخر با زدن دکمه انتشار میتوانید محصول خود را منتشر کنید تا کاربران بتوانند از این محصول استفاده کنند.
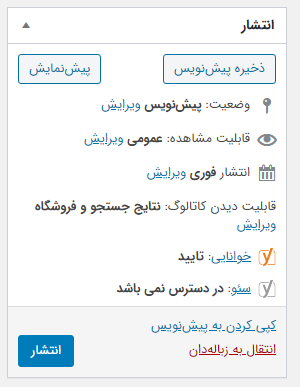
امیدوارم از این آموزش لذت برده باشید، تا جلسه بعدی بدرود.




سلام وقتتون بخیر من امروز قصمت محصولات سایتم حذف شده ووکامرس روآپدیت و دوباره پیکربندی کردم ولی برنگشت ممنون میشم راهنماییم کنین
سلام با اپدیت ووکامرس حل نمیشه باید از طریق دیتابیس توسط یک طراح وب بررسی بشه.
سلام ممنون از اموزشتون
من یه مشکلی خوردم که در قسمت محصولات ویژه سایتم در انتهای صفحه یک محصول رو که یه اسم دادم ومشخص کزدم در تنظیمات محصول زو ۵ بار تکراری نشون میده علت چیه
دسته بندی هم فقط یکی انتخاب شده
ادرس سایت sa*op.ir تب تیشرت و پیراهن ببینید متوجه میشید ممنون میشم راهنماییم کنین
سلام دوست عزیز به این صورت که نمیشه مشکل رو پیدا کرد باید از پنل بررسی شه. ممکنه مشکل از قالب باشه یا ممکنه شما یه تنظیماتی رو اشتباه انجام داده باشین
سلام ممنون از توضیحات کامل شما
من موقع اضافه کردن محصولات میخوام یک سری محصولات کنار هم قرار بگیرن امکان اضافه کردن محصول جدید لابلای محصولات وجود داره؟ چیزی مثل قابلیت Insert در اکسل منظورم هست
سلام چیدمان بر اساس تاریخ انتشار هستش مگر اینکه تاریخ انتشار محصول رو تغییر بدید
سلام خسته نباشید من یک هاست دانلود تهیه کردم تا بتونم اطلاعات رو اونجا ذخیره کنم حالا که وارد وردپرس شدم در قسمت تصویر محصول و گالری تصویر محصول قسمت گذاشتن از نشانی وجود نداره که بتونم اطلاعات رو از هاست دانلود بگیرم باید چه کاری انجام داد؟
و یک سوال دیگه اگه از هاست دانلود استفاده نکنم و تصاویر مربوط به بخش تصویر محصول و گالری تصویر محصول رو به طور مستقیم در وردپرس آپلود کنم آیا به مرور باعث افت سرعت سایت و بروز مشکل نمیشه؟
لطفا راهنمایی کنید با تشکر
سلام احمد جان
بهتره برای تصویر و گالری محصول از هاست خود وردپرستون استفاده کنید. از هاست دانلود میتونید برای فایلهای حجیم (مثل ویدیوها و فایلهای دانلودی) استفاده کنید.
برای مشکلی هم که گفتید میتونید به یک متخصص وردپرس بسپارید تا براتون بررسی کنه.
موفق باشید