دسته بندی محصولات در ووکامرس
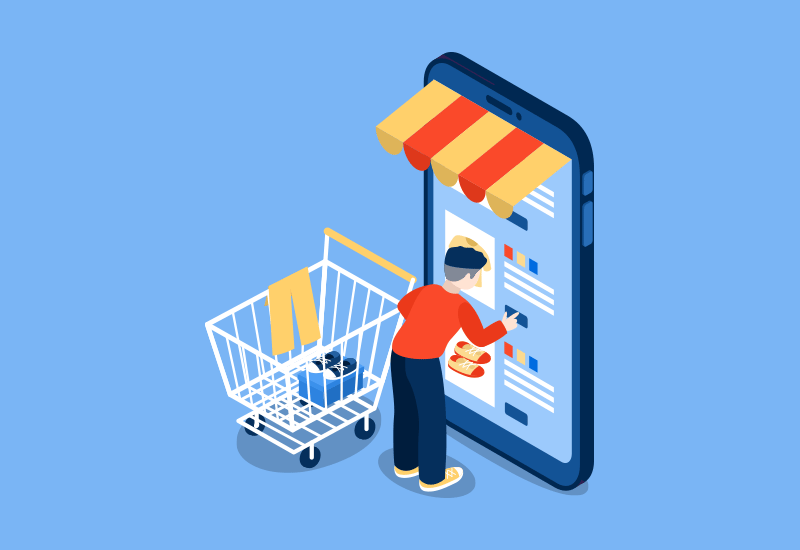
امروز میخواهیم نحوه صحیح دسته محصولات ووکامرس را به شما همراهان عزیز آموزش دهیم. در واقع میتوان گفت دستهبندی یعنی ایجاد صفحات آرشیو برای محصولاتی که به هم مرتبط هستند.
برای مثال فرض کنید یک فروشگاه اینترنتی در زمینه فروش محصولات خانگی داریم و در آن دستهای بنام یخچال ایجاد کردهایم. مشتری ها با مراجعه به صفحهی این دسته میتوانند فقط محصولات یخچال وبسایت ما را مشاهده کنند. پس در واقع این صفحه یک صفحه آرشیو است که فقط یخچالهای مختلف را نمایش میدهد.
چرا دستهبندی محصولات در ووکامرس مهم است؟
شما با ایجاد دستههای مختلف برای محصولات خود، در واقع این امکان را مشتریها میدهید که براحتی محصولات موردنظر خود را در فروشگاه اینترنتی شما پیدا کنند و دچار سردرگمی نشوند.
قطعا اگر مشتری با یک فروشگاه اینترنتی بسیار شلوغ و بدون ساختار مواجه شود، درصد خرید کردن آن بسیار پایین است. اگر بخواهیم بصورت فنی صحبت کنیم، میتوان گفت این فروشگاه اینترنتی UX خوبی ندارد.
پیشنهاد میشود: معنای UI و UX چیست؟
آموزش دستهبندی محصولات در ووکامرس
ابتدا باید از منو وردپرس وارد بخش “محصولات » دستهبندیها” بشوید.
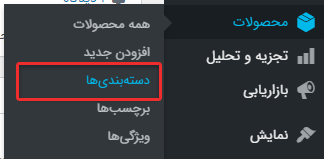
بعد از وارد شدن به صفحه دستهبندی محصولات در سمت راست فرمی را مشاهده میکنید که برای افزودن دسته جدید بکار میرود. در ادامه هر یک از فیلدهای این فرم را توضیح میدهیم.
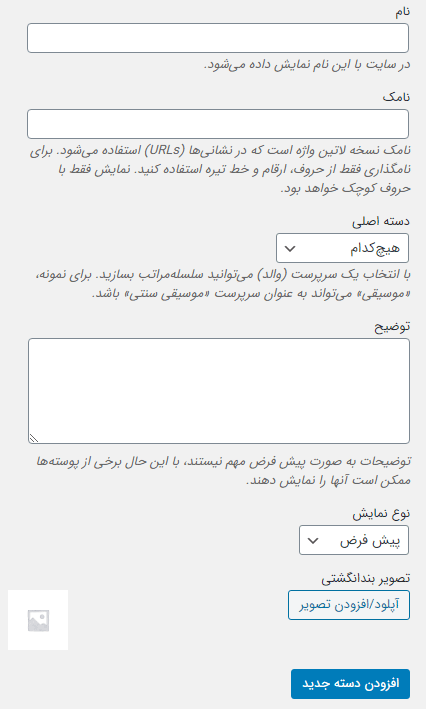
نام
فیلد نام در فرم بالا، نام دسته جدید را تعیین میکند. معمولا نام یک دسته در عنوان (title) صفحه آرشیو آن دسته نمایش داده میشود.
نامک
همانطور که در تصویر بالا مشاهده میکنید، فیلد دوم نامک نام دارد. هر عبارتی که در فیلد نامک وارد کنید در آدرس URL دسته استفاده میشود. به دلیل اینکه حروف و کاراکترهای فارسی در URL ها پشتیبانی نمیشوند، بهتر است از کاراکترهای انگلیسی استفاده کنید. مثلا میتوانید نام دسته را بصورت فینگلیش وارد کنید و یا از ترجمه نام دسته استفاده کنید.
دسته اصلی
همانطور که می دانید، امکان سلسله مراتبی ساختن دستهها در وردپرس وجود دارد. یعنی میتوان دستهها را بصورت تو در تو ساخت. به عبارتی دیگر میتوان برای هر دستهبندی، چندین زیر دسته ایجاد کرد. با استفاده از فیلد دسته اصلی میتوانید دسته والد را انتخاب کنید.
توضیح
در فیلد توضیح میتوانید در حد یک پاراگراف راجع به دسته موردنظر توضیح دهید. متنی که در فیلد توضیح وارد میکنید میتواند در صفحه آرشیو دستهبندی نمایش داده شود. البته نمایش این متن بستگی به قالبی که از آن استفاده میکنید دارد.
نوع نمایش
فیلد نوع نمایش تعیین میکند که در صفحه آرشیو این دسته چه چیزی نمایش داده شود. اگر میخواهید محصولات آن دسته در صفحه آرشیو نمایش داده شوند، گزینه “محصولات” و اگر میخواهید فقط زیردستههای آن دسته در صفحه آرشیو نمایش داده شوند، گزینه “زیر دستهبندی” را انتخاب کنید. اما اگر میخواهید هم محصولات و هم زیر دستهها نمایش داده شوند، می توانید گزینه “هردو” را انتخاب کنید.
تصویر بندانگشتی
با استفاده از فیلد تصویر بندانگشتی میتوانید یک تصویر برای دسته موردنظر انتخاب کنید. این تصویر میتواند در صفحه آرشیو یا هرجای دیگر نمایش داده شود. نمایش این تصویر کاملا بستگی به قالبی که از آن استفاده میکنید دارد.
بعد از پر کردن فیلدها می توانید روی دکمه افزودن دسته جدید کلیک کنید تا دسته جدید ایجاد شود.
مدیریت دستهبندی ها
در سمت چپ صفحهای که درون آن هستید جدولی را مشاهده میکنید که در آن لیست تمام دستهبندیها وجود دارد. وقتی ماوس را روی یکی از این دستهها ببرید، گزینههایی برای مدیریت دسته (بروزرسانی، پاک کردن و…) نمایش داده میشود که می توانید در مواقع نیاز از آنها استفاده کنید.
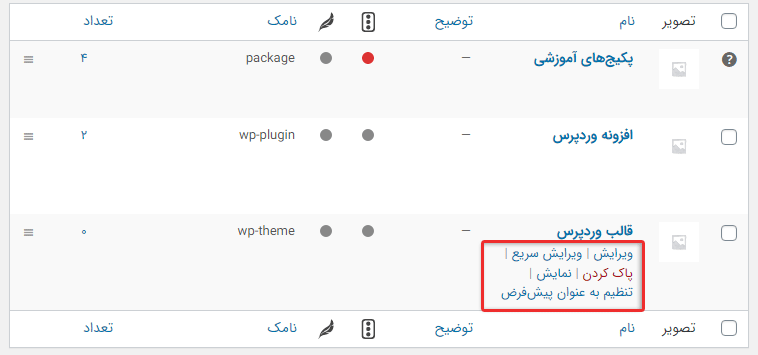
افزودن دستهبندی محصولات به مِنو وردپرس
برای افزودن دسته بندی محصولات ووکامرس به فهرست وردپرس ابتدا باید وارد بخش “نمایش » فهرستها” شوید.
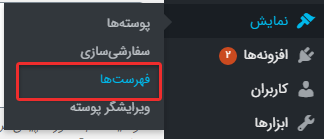
بعد از وارد شدن به این بخش باید از نمایش باکس دستهبندی محصولات ووکامرس در این صفحه مطمعن شوید. برای اینکار لازم است تا روی گزینه تنظیمات صفحه (در بالا، سمت چپ صفحه) کلیک کنید و بعد از باز شدن تنظیمات از فعال بودن تیک گزینه دستههای محصولات اطمینان حاصل کنید.
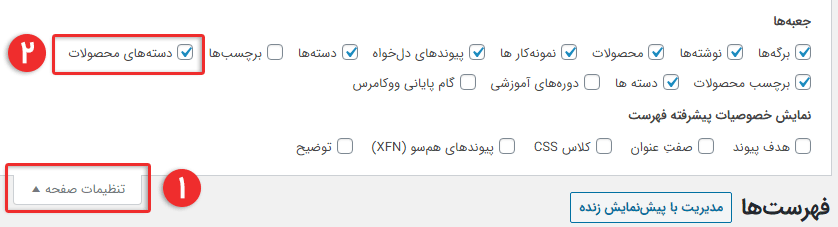
بعد از انجام این مراحل باکس دستههای محصولات در این صفحه اضافه خواهد شد. با استفاده از فعال کردن تیک هر دسته و کلیک روی دکمه افزودن به فهرست می توانید دستههای موردنظر را به فهرست اضافه کنید.
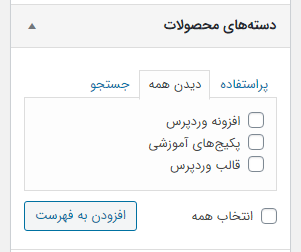
امیدوارم از این آموزش لذت برده باشید!




دیدگاهتان را بنویسید
برای ارسال نظر باید وارد سیستم شوید.