آموزش نصب وردپرس در لوکال هاست (XAMPP و WAMP)
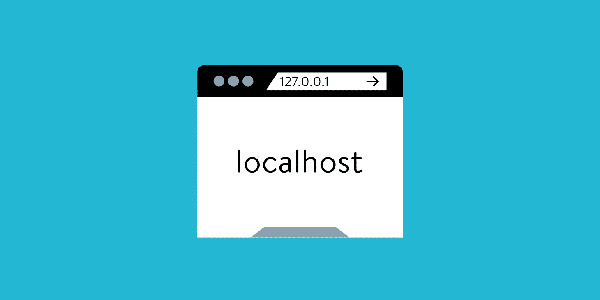
نصب وردپرس در لوکال هاست روی سرورهای مجازی xampp و wamp اولین گام برای کسانی است که میخواهند کار با وردپرس را یاد بگیرند و یا اینکه یک وردپرسکار حرفهای شوند و به طراحی قالب اختصاصی خود بپردازند.
همانطور که میدانید نرم افزار های xampp و wamp پکیج هایی هستند که برای ما ۳ سرویس اصلی وب سرور apache، پایگاهداده mysql با پنل مدیریت phpmyadmin و مفسر PHP را فراهم میکنند.
حال در این مقاله از مباحث آموزش وردپرس به این مقوله میپردازیم که چگونه میتوان سامانه مدیریت محتوای وردپرس را روی این سرورهای مجازی نصب کرد.
نصب وردپرس روی لوکال هاست
قدم اول: به وبسایت وردپرس فارسی به آدرس wp-persian.com بروید و آخرین نسخه وردپرس را دانلود کنید. (توجه: فایل zip را دانلود کنید)
قدم دوم: فایل دریافت شده را extract کنید و محتویات پوشه wordpress را کپی کنید. حال اگر از xampp سرور استفاده میکنید به پوشه htdocs بروید، اگر از wamp سرور استفاده میکنید به پوشه www بروید و فایلهای کپی شده را در آن paste کنید.
قدم سوم: برای نصب وردپرس به یک دیتابیس نیاز داریم. پس برای ایجاد دیتابیس، phpmyadmin را باز کرده و طبق تصویر زیر یک دیتابیس برای نصب وردپرس ایجاد میکنیم.
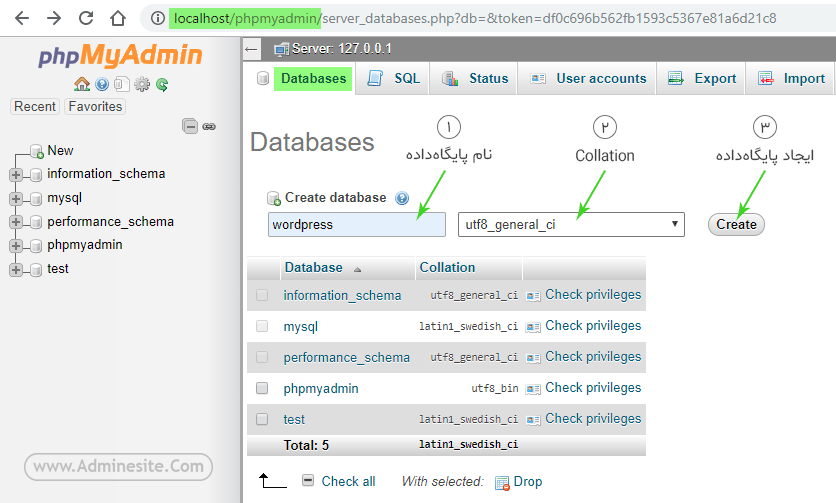
نکته: برای دسترسی به phpmyadmin میتوانید به آدرس http://localhost/phpmyadmin بروید اما این در صورتی است که سرور مجازی شما روی پورت 80 کار کند. اگر پورت سرور مجازی کامپیوتر خود را تغییر دادهاید باید شماره پورت را در URL به شکل http://localhost:80/phpmyadmin اضافه نمایید.
قدم چهارم: در مرورگر از طریق URL به مسیری که فایلهای وردپرس را کپی کردهایم میرویم و صفحه نصب پنج مرحلهای وردپرس برای ما ظاهر میشود. برای مثال اگر شما فایلهای وردپرس را در پوشهای بنام wordpress در پوشهی htdocs یا www کپی کردهاید URL دسترسی به این دایرکتوری http://localhost/wordpress میشود.
مرحله اول: روی دکمه “بزن بریم!” کلیک کنید.
مرحله دوم: در این قسمت وردپرس اطلاعات مربوط به پایگاه دادهای که در قدم قبل ایجاد کردهاید را از شما میخواهد.
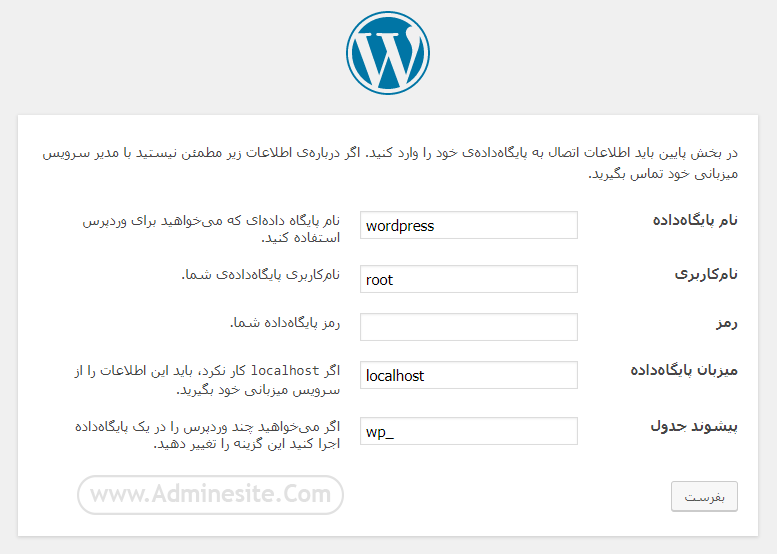
نکته: در سرور مجازی بصورت پیشفرض نام کاربری پایگاه داده root است و رمز ندارد، یعنی فیلد رمز را پاک میکنیم و چیزی در آن نمینویسیم.
نکته امنیتی: بهتر است پیشوند جدول را تغییر دهیم (البته در سرور مجازی مهم نیست اما در هاست اصلی خود به این نکته توجه کنید).
در آخر روی دکمه “بفرست” کلیک کنید تا وردپرس به پایگاه دادهای که ایجاد کردید متصل شود.
مرحله سوم: روی دکمه “راه اندازی نصب” کلیک کنید.
مرحله چهارم: در این قسمت وردپرس اطلاعات موردنیاز برای راهاندازی وبسایت شما را میخواهد.
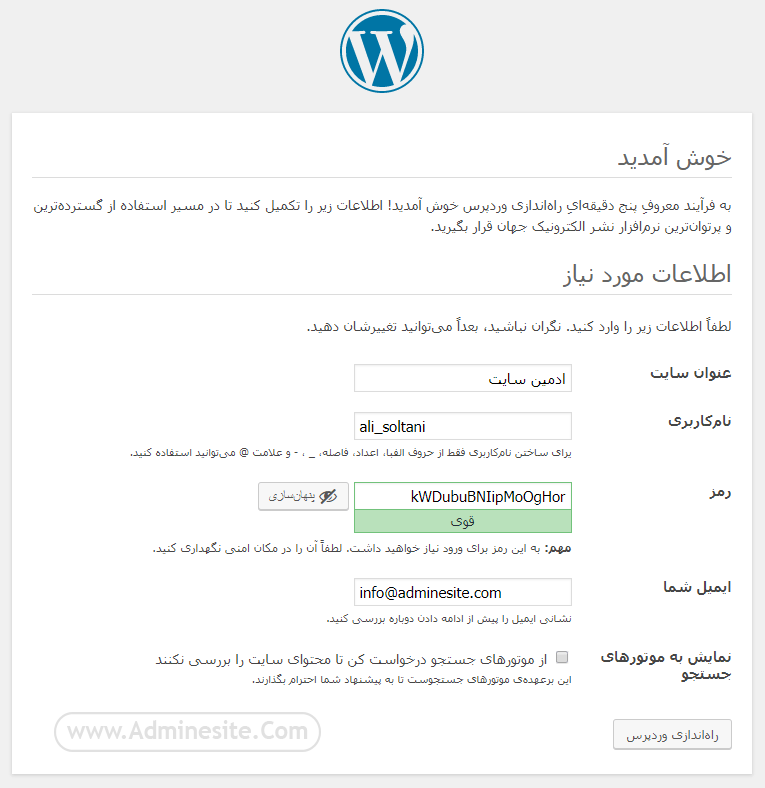
قرار است در آینده از این نام کاربری و رمز برای ورود به پنل مدیریت سایت وردپرسی خود استفاده کنید. گرچه در سرور مجازی مهم نیست اما در هنگام نصب وردپرس در هاست اصلی خود نام کاربری و رمز مناسبی برای خود انتخاب کنید.
بعد از وارد کردن اطلاعات، روی دکمه “راه اندازی وردپرس” کلیک کنید.
مرحله پنجم: خب! وردپرس نصب شد، روی دکمه “ورود” کلیک کنید و از وبسایت وردپرسی خود لذت ببرید.
اگر مشکلی در مراحل نصب وردپرس در لوکال هاست داشتید میتوانید در قسمت نظرات باما درمیان بگذارید تا شما را راهنمایی کنیم. اگر هم مشکلی نداشتید میتوانید برای دلگرمی ما نظر بگذارید. 🙂
ویدیو آموزشی در تاریخ ۱۳۹۸/۲/۱۴ اضافه شد.




سلام
بعد نصب و زمپ وانجام مراحل نوبت به وارد شدن ورپرس [http://localhost/wordpress] رسید این خطا زد برام؟؟
چی میگه و چطور رفع میشه؟؟
Not found
The requested Url was not found on this server.
——————-
Apache/2.4.56 (win64) OpenSSL/1.1.1t PHP/8.2.4 Server at localhost Port 80
لطفا راهنمایی کنید
سلام وقت بخیر
یعنی دایرکتوری (پوشه) wordpress در پوشه htdocs نرم افزار زمپ وجود نداره.
آموزش رو دقیقا مرحله به مرحله و یا دقت انجام بدید
اشتراک گذاری تجربه:
1. به جای کپی کردن محتوای پوشه wordpress در پوشه htdocs میشه خود پوشه wordpress رو کپی و پیست کرد که توی قدم چهارم ارور نده.
2. توی قسمت فرستادن اطلاعات وردپرس من به مشکل خوردم. نام پایگاه داده (wordpress) با اینکه دیده میشد اما لازم بود تایپ بشه و مشکل برطرف شد. (اگه باز برطرف نشد، به جای دانلود کردن وردپرس از لینک داده شده در قدم اول توی گوگل سرچ کنید و از یه سایت مطمئن دانلود کنید.)
ممنون از اقای سلطانی که خیلی خوب راهنمائی کردن و من تا این مرحله را به خوبی طی کردم
سلام وقت بخیر ممنون از سایت خوبتون
منم تو نصب مشکلی که پرستو داشت رو دارم حتی ورژن دیگه زمپ هم نصب کردم حل نشد
ویندوز لپ تاپم ۸ نمیدونم مشکل از کجاست
سلام میتونید از ابزارهای دیگه مثل لاراگون هم کمک بگیرید. آموزش نصب لاراگون
سلام من ن تا مرحله وارد کردن نام پایگاه داده پیش میرم اما بعدش میزنه یک خطای مهم در وبسایت شما رخ داده علت چی هست؟
آخه مشکل من تو سایت نیس یعنی اصلا سایت ندارم فعلا، تو نصب ووردپرس مشکل داشتم…که الان دوباره فایل زمپ رو حذف کردم و ورژن ۷.۴.۲۵ رو نصب کردم مشکل حل شد..
خیلی ممنون از راهنمایی هاتون و همچنین سایت خوبتون
ممنونم از پاسخ دهی تون، ولی هم ووردپرس رو حذف و دوباره دانلود کردم و هم خود فایل زمپ رو دوباره نصب کردم، دیتا بیس هم چن بار حذف و جدیدشو ایجاد کردم، wp-confing هم حتی عوض کردم ولی اصلا درست نمیشه هر کاری میکنم… آخرش “خطای مهم در وب سایت شما رخ داده است.” رو نشون میده
خطای مهم در وردپرس مربوط به نصب زمپ نمیشه. برای اینکه بدونید زمپ درست نصب شده باید رنگ سبز را بعد از کلیک روی start مشهده کنید. برای خطای سایت هم احتمالا خطایی در قالب یا افزونه های سایت شما هستش که باید تمامی افزونه ها را موقتا حذف و قالب پیش فرض ۲۰۲۰ وردپرس رو نصب کنید.
سلام وقت بخیر
من بعد از اینکه “بزن بریم” رو میزنم وارد صفحه بعد میشه و اطلاعات رو وارد میکنم ولی بعد اینکه فرستادن رو میزنم صفحه بعد رو نمیاره، مینویسه خطای مهم وب سایت…
حتی wp-confing هم ویرایش کردم و نام کاربری و رمز اینارو عوض کردم…. ولی باز خطا میده
ممنون میشم راهنمایی کنین
سلام دوست عزیز
اگر خطای اتصال به پایگاه داده رو نمایش میده یعنی مشکل از اطلاعات ورود به پایگاه داده هست
اما اگر نوشته “یک خطای مهم در وبسایت رخ داد” یعنی خود کدهای وردپرس دچار مشکل شده. کل فایلهای وردپرس رو حذف و دوباره وردپرس رو دانلود و جایگزین کنید.
موفق باشید
سلام.وقتی روی لوکال هاست وردپرس میزنم میادnot foundکسی میدونه مشکل از چیه ؟
سلام وقت بخیر
مسیری که فایلهای وردپرس رو در اون قسمت کپی کردید و مسیری که در مرورگر وارد میکنید رو باهم چک کنید. مسیرها باید دقیقا یکسان باشند.
سلام من طبق مراحل کار پیش رفتم فقط در قدم چهارم: (در مرورگر از طریق URL به مسیری که فایلهای وردپرس را کپی کردهایم میرویم و صفحه نصب پنج مرحلهای وردپرس برای ما ظاهر میشود.برای مثال اگر شما فایلهای وردپرس را در پوشهای بنام wordpress در پوشهی htdocs یا www کپی کردهاید URL دسترسی به این دایرکتوری localhost/wordpress میشود.) برای من خطای 404 می داید و مسیر رو پیدا نمی کرد من زمپ رو استاپ کردم و دوباره استار کردم و مشکل حل شد. این مورد رو نوشتم که اگر دوستان با مشکل من مواجه شدن اینکار رو انجام بدن.
درنهایت ممنون بابت توضیحات دقیقتان.
سلام محمد جان
از شما ممنونم بابت به اشتراک گذاری تجربتون. موفق باشید
اقا زنده باد کارتون درسته دمتون گرم
سلام و روز بخیر
دستتون طلا. خواستم تشکر کنم از مطالب بسیار بسیار مفید و کاربردیتون. نقطه به نقطه با مطالب شما پیش رفتم و خیلی راحت وردپرس رو روی لوکال هاست زمپ نصب کردم.( البته آموزش هر دو نصب از طریق سایت شما صورت گرفت).
سلام به شما خیلی خوشحالیم که مطالب براتون مفید بوده
سلام
برای باز کردن localhost/wordpress این ارور رو میده
Not Found
The requested URL was not found on this server.
چون خیلی کنجکاو بودم و خیلی سعی کردم برای درست کردن این بخش تونستم مشکل رو حل کنم
ممنون
این مسیر رو پیدا نمیکنه احتمالا مسیر اپلود فایل وردپرس شما اشتباه بوده یا وردپرس رو درون فولدر داخلی گذاشتید