آموزش نصب xampp و راهاندازی سرور مجازی
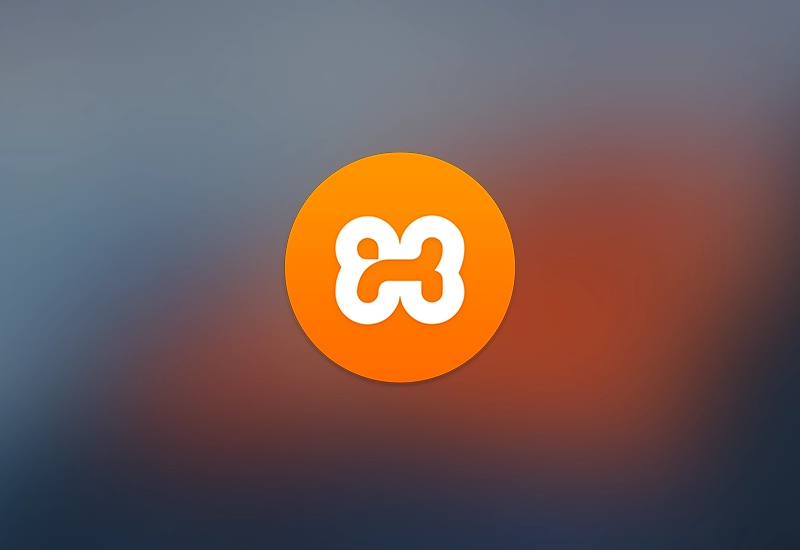
در این درس از دوره آموزش گام به گام وردپرس میخواهیم نصب xampp و راهاندازی این برنامه را آموزش دهیم تا کامپیوتر ما را به یک فضای میزبانی محلی (local) تبدیل کند.
به عبارتی دیگر، بجای اینکه در اول کار به فکر تهیه هاست و دامنه و… باشیم، یک محیط شبیهسازی شده به هاستهای واقعی را در کامپیوتر خود ایجاد میکنیم تا بتوانیم وردپرس را در آن نصب و کار با آن را فراگیریم.
Xampp چیست؟
Xampp چیست؟ زمپ یک نرم افزار برای ایجاد وبسرور محلی روی کامپیوترهای خانگی است. این نرم افزار برای تمام افرادی که به نوعی با طراحی سایت سروکار دارند کاربرد دارد.
چه کسانی مثل شما که میخواهند یک سیستم مدیریت محتوا مانند وردپرس را یاد بگیرند و در نهایت با استفاده از آن یک وبسایت راه اندازی کنند، و چه برنامه نویسان تحت وب که میخواهند یک نرم افزار تحت وب را توسعه دهند.
پس در واقع ما برای اینکه در ابتدای یادگیری وردپرس، برای تهیه هاست و دامنه (هزینه و…) به زحمت نیفتیم، میتوانیم از این نرم افزار استفاده کنیم.
xampp، یک پکیج نرمافزاری است که خود حاوی چند نرم افزار دیگر است، وب سرور Apache، پایگاه داده MySQL و مفسر زبانهای PHP و Perl، چهار نرم افزاری هستند که با نصب زمپ در سیستم شما نصب خواهند شد.
نصب جداگانه این نرمافزارها و یکپارچه سازی آنها کار سختی است، به همین علت اکثر افراد از نرمافزارهای شبیه ساز مانند xampp استفاده میکنند.
فواید نرم افزار xampp
- نصب و یکپارچه سازی Apache، MySQL، PHP، Perl
- قابلیت نصب CMS محبوب وردپرس
- تست و یادگیری CMSها بدون نیاز به خرید هاست و دامنه
آموزش نصب XAMPP
در قدم اول به وبسایت نرم افزار xampp رفته و با توجه به سیستم عامل خود (ویندوز/لینوکس/مک) این نرمافزار را دانلود کنید.
بعد از دانلود، روی فایل setup کلیک کنید تا پنجره نصب نرم افزار ظاهر شود.
در مرحله اول روی دکمه Next کلیک کنید.
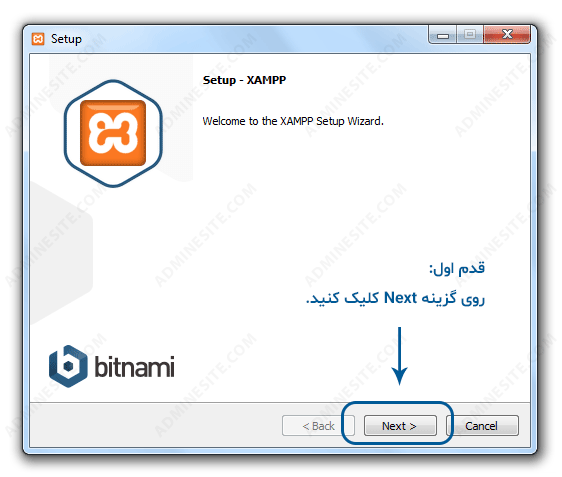
در مرحله دوم میتوانید ماژول های مدنظر خود را برای نصب انتخاب نمایید. تیک همه ماژولها را زده و روی دکمه Next کلیک کنید.
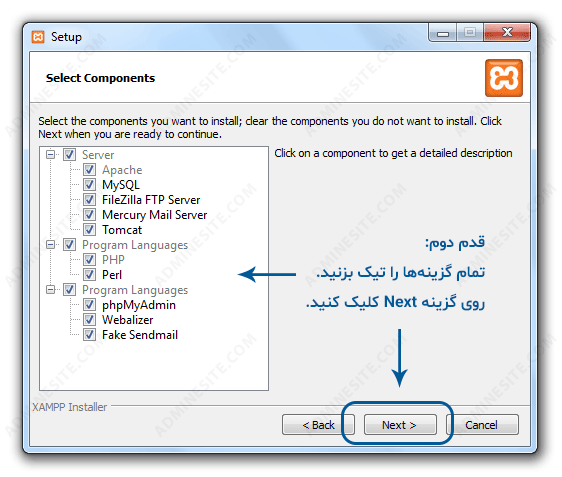
در مرحله سوم باید مسیر نصب xampp را تعیین کنید. بصورت پیشفرض مسیر نصب این نرمافزار در دایرکتوری “C:\xampp” است که اگر مایل بودید میتوانید آنرا تغییر دهید.
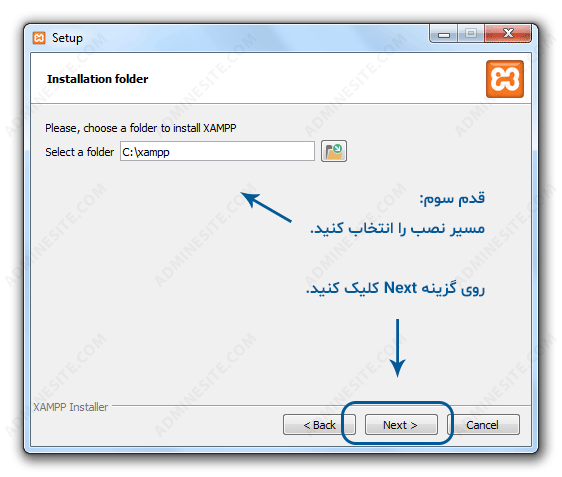
در مرحله چهارم به شما اطلاع میدهد که نرمافزار Bitnami هم برای زمپ نصب میشود. Bitnami یک نصبکننده CMS های مختلف از جمله وردپرس، جوملا، دروپال و… است.
اگر این تیک را بزنید صفحهای حاوی اطلاعات بیشتر درمورد Bitnami برای شما بازخواهد شد. روی گزینه Next کلیک کنید.
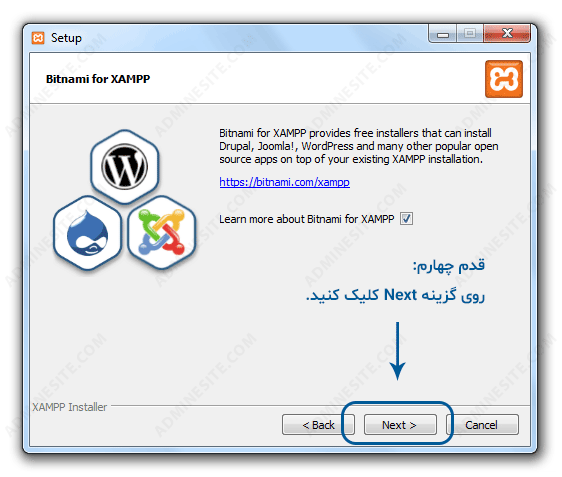
در مرحله پنجم پیامی مبنی بر آماده بودن تنظیمات، برای نصب Xampp در کامپیوتر شما ظاهر میشود. روی گزینه Next کلیک کنید.
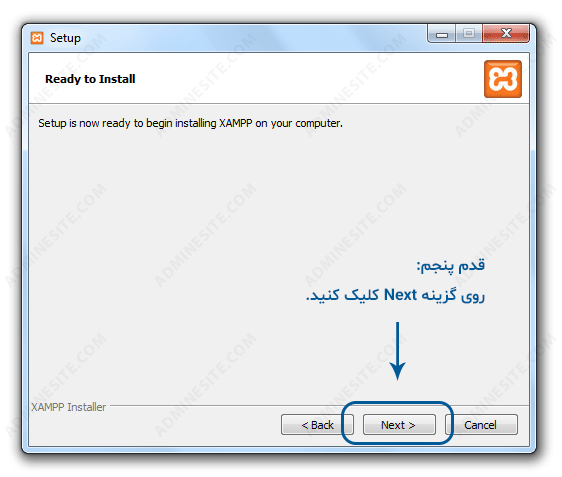
در این مرحله نرم افزار شروع به نصب شدن در کامپیوتر شما خواهد کرد.
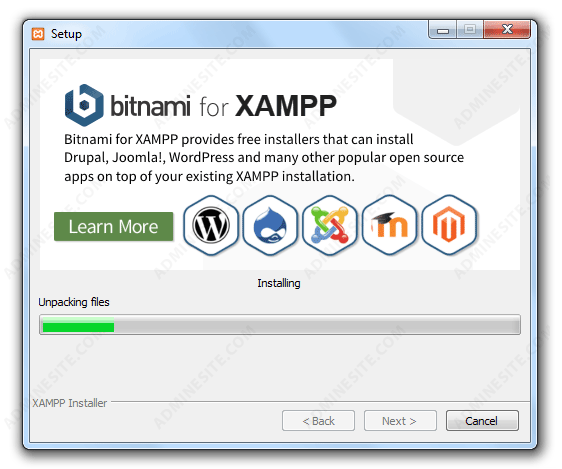
بعد نصب، پنجره زیر ظاهر میشود که از شما میپرسد آیا میخواهید کنترل پنل زمپ برای شما باز شود؟ این تیک را بزنید و روی دکمه Finish کلیک کنید.
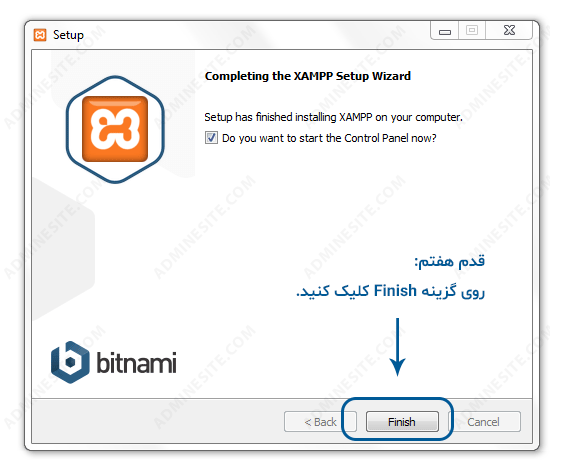
بعد از بازشدن کنترل پنل نرم افزار xampp با پنجره زیر روبرو خواهید شد. همانطور که میبینید، ماژولهای مختلف این نرم افزار در این پنجره حضور دارند که بسته به نیازتان هرکدام از آنها را میتوانید Start کنید.
ما فعلا فقط با ماژولهای Apache و MySQL سروکار داریم، پس روی دکمه Start این دو ماژول کلیک کرده و چند ثانیه منتظر بمانید تا این ماژولها به رنگ سبز تغییر کنند.
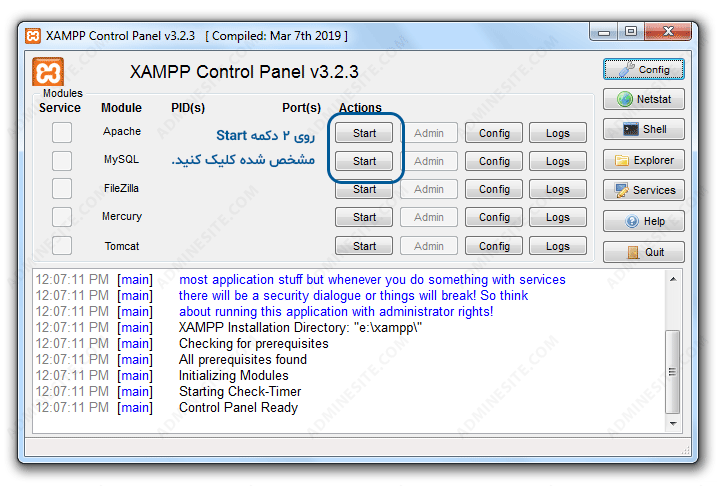
اگر همه چیز درست باشد با تصویر زیر مواجه میشوید.
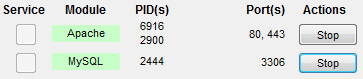
حال برای اینکه وب سرور محلی نصب شده روی کامپیوتر خود را چک کنید میتوانید یک مرورگر مانند Google Crome را باز کرده و به آدرس http://localhost روجوع کنید. اگر با پنجره خوشآمد گویی Xampp روبرو شدید، یعنی نرم افزار به درستی نصب و اجرا شده است.
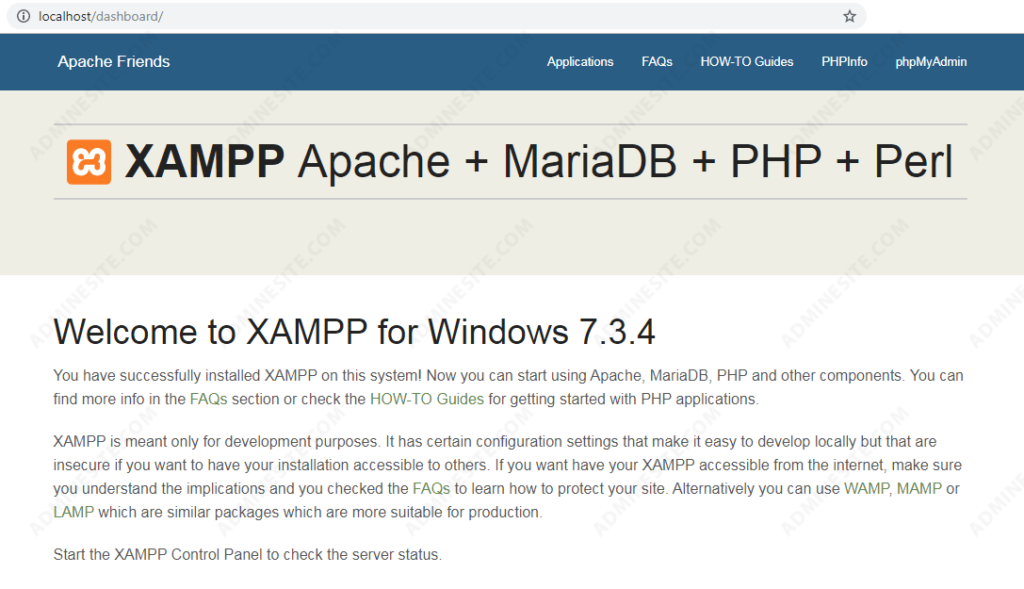
دسترسی به پایگاه داده MySQL
همانطور که در ابتدای این مطلب گفتیم، پایگاه داده MySQL همراه با این نرمافزار نصب میشود. برای کار با MySQL، نرم افزار زمپ کنترل پنل phpmyadmin را در اختیار ما میگذارد.
به عبارت دیگر، ما برای مدیریت و انجام هرنوع تغییراتی در پایگاه داده خود از کنترل پنل phpmyadmin استفاده میکنیم.
برای دسترسی به کنترل پنل phpmyadmin میتوانید در مرورگر خود آدرس http://localhost/phpmyadmin را وارد کنید.
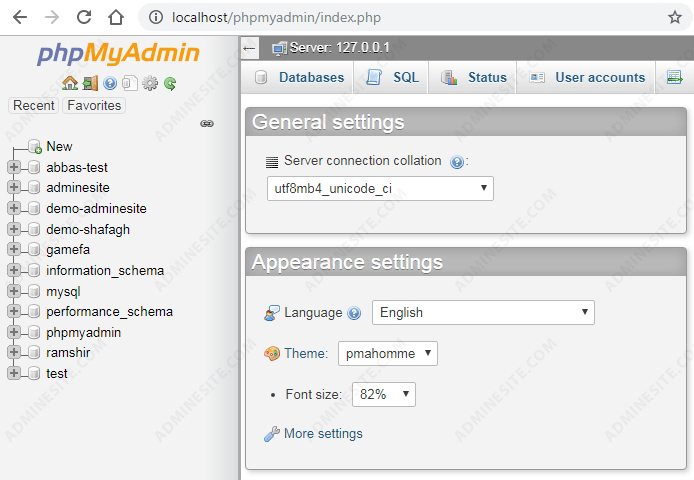
اگر مشکلی در روند نصب xampp و اجرای آن داشتید در قسمت نظرات همین صفحه با ما در میان بگذارید.
در جلسه بعدی خواهید آموخت که چطور وردپرس را بصورت لوکال در نرمافزار xampp نصب و از آن استفاده کنید.




خیلی ممنون از اطلاعات مفیدتون
دست شما درد نکند بسیار مقالاتتان عالی است
سپاس از همراهی شما
با سلام
من یک هاست و دامین دارم .میتونم روی همون وردپرس رو یاد بگیرم؟
با سلام بله . حتی میتونید از لوکال هاست هم استفاده کنید
چرا my SQLبرای من سبز نمیشه؟
اگه قبلا جداگونه نرم افزاری چیزی برا sql نصب کردی رو پاک کن. حتی اگه mySQL رو قبلا نصب کرده بودی پاک کن حتی xampp رو هم پاک کن دوباره از اول فقط xampp رو نصب کن. دیگه اونا رو نصب نکن.
Error: Apache shutdown unexpectedly.
من موندم چرا آپاجی رو روشن میکنم این ارور رو بهم میده!
مشکل از پورتشه
سلام باید پورت رو دستی واردکنیید
عالی بوووووود
حال برای اینکه وب سرور محلی نصب شده روی کامپیوتر خود را چک کنید میتوانید یک مرورگر مانند Google Crome را باز کرده و به آدرس http://localhost روجوع کنید. اگر با پنجره خوشآمد گویی Xampp روبرو شدید، یعنی نرم افزار به درستی نصب و اجرا شده است.
سلام خسته نباشید من فقط توی بخش با ارور مواجه شدم یعنی صفحه خوش آمد گویی باز نشد اصلا ارور Not secure داد باید چیکار کنم
سلام دوست عزیز
اگر پیغام خوش امدگویی رو مشاهده نمیکنید برنامه دارای مشکلی هستش که باید رفع کنید. بهترین راه کار اینکه متن ارور رو در گوگل به انگلیسی جستجو کنید.
با سلام
بنده یک سایتی رو روی لوکال هاستم طراحی کردم و این سایت وردپرس هست که دارای افزونه ازمون انلاین هست
من میخوام در کلاس 50 نفره به صورت حضوری از این لوکال هاست امتحان بگیرم و لب تاپ رو به عنوان سرور کار کنه و بقیه از طریق گوشی وارد سایت شده و ازمون بدند
چندتا سوال داشتم
چطور میتونم 50 نفر به لوکال هاست لب تاپم وصل شوند ؟ ( ایا میشه یه وای فای داخل محیط روشن کرده «بدون اینترنت» سرور یعنی کامپیوترم و بقیه بهش وصل بشند و بتونند وارد لوکال هاستم بشند ؟)
لطفا اگه مشکلی یا نکته ایی هست بهم بگید و اگر راه بهتری دارید بهم پیشنهاد بدید تشکر از سایت خوبتون
سلام وقت بخیر
میتونید یه هاست یک ماهه تهیه کنید هزینش هم خیلی زیاد نمیشه (زیر ۴۰ هزارتومان) و سایتتون رو بالا ببرید. در غیر این صورت باید اطلاعاتی نظیر کانفینگ سرور و… رو یاد بگیرید و نیاز به نصب چندین نرم افزار دیگه هم دارید.
سلام من هردو سبز شدن اما علامت ضربدر قرمز دارن چه مشکلی داره
سلام من پیام it works میبینم با وجود سبز شدن apache و mysql
سلام و عرض ادب من نصبش کردم ولی Apache سبز نمیشه
میشه لطفا کمک کنید تا مشکل برطرف بشه
ممنون پیشاپیش
با سلام و خسته نباشید
من xamppرو طبق آموزش درست نصب کردم ؛ولی نمیتونم با نرم افزار xamppوارد وردپرس بشم?میشه لطفا راهنمایی بفرمایین
زمپ رو چک کنید اگر درست بود در همون دایرکتوری htdocs وردپرس رو نصب کنید.
سلام برای بنده MYSQL سبز نمیشه چکار کنم
با سلام مطالب خیلی روان بود من تامرحله آخر مشکلی نداشتم ولی وقتی localhost در مرورگر سرچ میکنم صفحه مورد نظر باز نمیشه
اگر مراحل رو به درستی طی کنید و هر دو چراغ گفته شده سبز بشن قاعدتا صفحه مورد نظر باز میشه.
سلام من قبلا برای کار با phpبا هچین نرم افزاری کار کردم…اینی که شما گفتید همونه؟دیگه نیاز ندارم نصب کنم؟
خیر نیازی به نصب مجدد ندارید. دقیقا همون نرم افزار هستش.
ضمن عرض سلام
برای سایت هایی که با asp.net کار شده است هم باید از http://localhost/phpmyadmin استفاده کنیم؟ یا …
سلام دوست عزیز
برای برنامهنویسی asp.net معمولا از نرمافزار هایی مثل xampp استفاده نمیشه و یک داستان کاملا جدایی داره.
در زبان php در بیشتر مواقع از دیتابیس mysql استفاده میشه. اما در asp.net به اینصورت نیست و از دیتابیسهای دیگهای میشه استفاده کرد.
سلام.
من وقتی xapp رونصب کردم اپاچی سبز نمیشد.از قسمت اپاچی تو نوت پد خطای 80 رو درست کردم و هردوتا سبز شدند.
ولیhttp://localhost/ رو که سرچ میکنم برام باز نمیکنه.ممنون میشم راهنمایی کید
سلام دوست عزیز
اگر از پورت دیگهای جز پورت 80 استفاده میکنید. باید شماره پورت رو در انتهای آدرس اضافه کنید. مثلا اگر روی پورت شماره 90 تنظیم کردید آدرس لوکال هاست رو باید به اینصورت وارد کنید:
http://localhost:90
سلام دستتون درد نکنه .مطالبتون خیلی مفید .
خیلی ممنون بابت مطلب زیبایی که گذاشتید واقعا مفید واقع شد برام و واقعا واقعا تشکر می کنم
سلام محمد جان. خوشحالم که این آموزش برات مفید بوده. ممنون از کامنت پرانرژیت
سلام ماژول Apache قرمز شد باید چی کار کنم
سلام. پیام خطایی که میاد رو در گوگل جستجو کنید و راه حل خطارو دنبال کنید.
بسیار عالی بود داداش خداقوت ، و امیدوارم زندگی پر از عشق شگفت انگیزی داشته باشین.
سلام مرتضی جان
ممنونم از انرژی مثبتت