مدیریت رسانهها در وردپرس
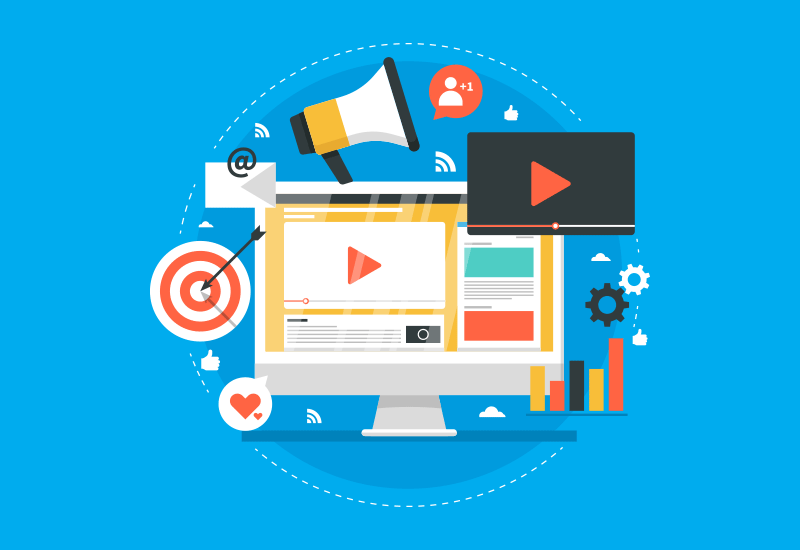
درود، در این درس از دوره رایگان آموزش وردپرس میخواهیم به مدیریت رسانه ها در وردپرس بپردازیم. ابتدا باید بدانیم که منظور از پروندههای چندرسانهای یا بطور کلی رسانهها چیست، تمام فایلهایی که شما میتوانید در وردپرس آپلود کنید و از آنها در صفحات وبسایت خود استفاده کنید رسانه گویند. مانند فایل تصویر، ویدیو، فایلهای صوتی و…
خب حال که متوجه شدید رسانهها در وردپرس یعنی چه به سراغ مدیریت رسانه ها در وردپرس خواهیم رفت.
آپلود فایل در وردپرس
برای آپلود فایل در وردپرس ابتدا باید از منو سمت راست پنل مدیریت گزینه “رسانهها » افزودن” را انتخاب نمایید.
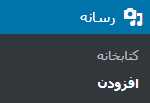
در این منو با صفحهای مانند تصویر زیر روبرو میشوید.
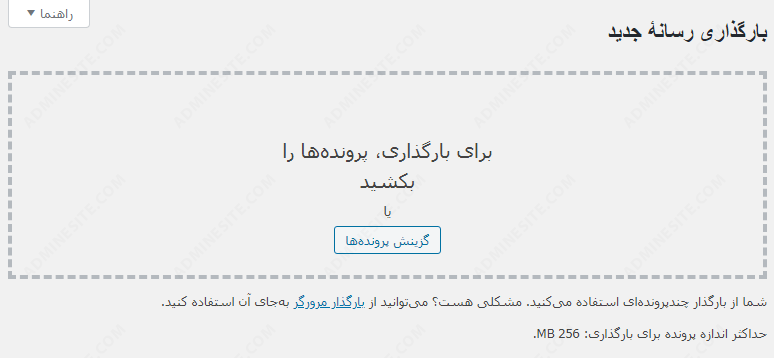
همانطور که مشاهده میکنید، در این صفحه یک کادر بصورت نقطهچین وجود دارد، آسان ترین راه برای آپلود فایل در وردپرس این است که فایلهای مدنظر خود را انتخاب کرده و آنها را به قسمت نقطهچین بکشید.
راه دوم این است که با کلیک روی دکمه “گزینش پرونده” و باز شدن پنجره انتخاب فایل، فایلهای موردنظر خود را انتخاب کنید تا در وردپرس آپلود شوند.
مدیریت رسانه در وردپرس
برای مدیریت رسانه های آپلود شده در وردپرس باید از منوی سمت راست به قسمت “رسانه » کتابخانه” بروید. در این صفحه با تصویر زیر روبرو میشوید.
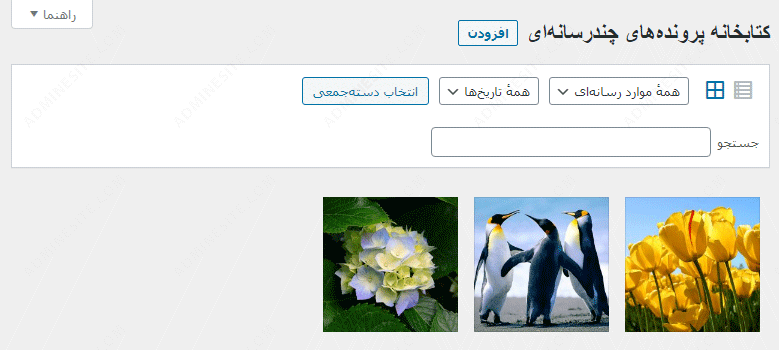
در این صفحه میتوانید تمام فایلهایی که از قبل در سیستم وردپرس خود آپلود کردهاید را مشاهده کنید و از طریق گزینههایی که در بالای صفحه وجود دارد آنها را بر اساس نوع پرونده یا تاریخ آپلود فیلتر کنید.
منظور از مدیریت رسانه در وردپرس، ویرایش و یا حذف فایلها است که در ادامه هرکدام از این موارد را توضیح میدهیم.
حذف فایلهای چندرسانهای در وردپرس
در تصویر بالا دکمهای به نام “انتخاب دستهجمعی” وجود دارد که با کلیک روی آن وردپرس به شما اجازه خواهد داد تا بتوانید چند فایل را بصورت همزمان انتخاب کنید.
بعد از انتخاب هرکدام از فایلها میتوانید روی دکمه “پاک کردن برای همیشه” که برای شما ظاهر میشود کلیک کنید تا آن فایلها از سیستم وردپرس شما حذف شوند.
ویرایش فایلهای چندرسانهای در وردپرس
برای ویرایش یک فایل کافیست روی آن فایل کلیک کنید تا پنجرهای که مربوط به اطلاعات آن فایل است برای شما نمایش داده شود.
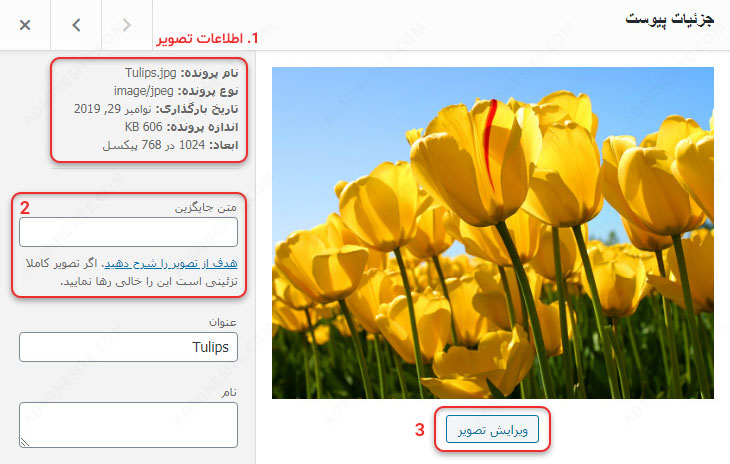
نکتهای که باید به آن توجه داشت این است که این پنجره برای فایلهای مختلف (تصویر، ویدیو، صوت و…) بصورتهای مختلفی نمایش داده میشود اما کلیات آن فرقی نمیکند. ما پنجرهای که مربوط به تصویر است را بررسی میکنیم که بیشترین استفاده را دارد.
در قسمت ۱ تصویر فوق اطلاعات کلی درباره فایل را مشاهده میکنیم. از جمله نام و نوع فایل، تاریخ بارگذاری و…
در قسمت ۲ میتوان متن جایگزین تصاویر را تنظیم کرد، این متن چند کلمهای باید تصویر را توصیف کند. نوشتن متن جایگزین برای بهبود سئو تصاویر بسیار مهم است پس آنرا فراموش نکنید. در ادامه این بخش میتوان عنوان، نام و… برای یک فایل تنظیم کرد که زیاد مهم نیستند و میتوانید آنها را بدون تغییر بگذارید.
در قسمت ۳ دکمهای برای ویرایش تصویر وجود دارد که با کلیک روی این دکمه میتوانید اعمالی مانند برش تصویر، تغییر سایز، چرخش تصویر و… را انجام دهید.
تنظیمات رسانهها
سیستم وردپرس بصورت پیشفرض ابعاد مختلفی برای تصویر در نظر گرفته است که وقتی تصویر آپلود میشود وردپرس بصورت اتوماتیک آن تصویر را در چندین سایز مختلف برش داده و ذخیره میکند.
این ابعاد را با رفتن به قسمت “تنظیمات » رسانه” میتوان تنظیم کرد. در این صفحه با تصویر زیر روبرو میشوید.
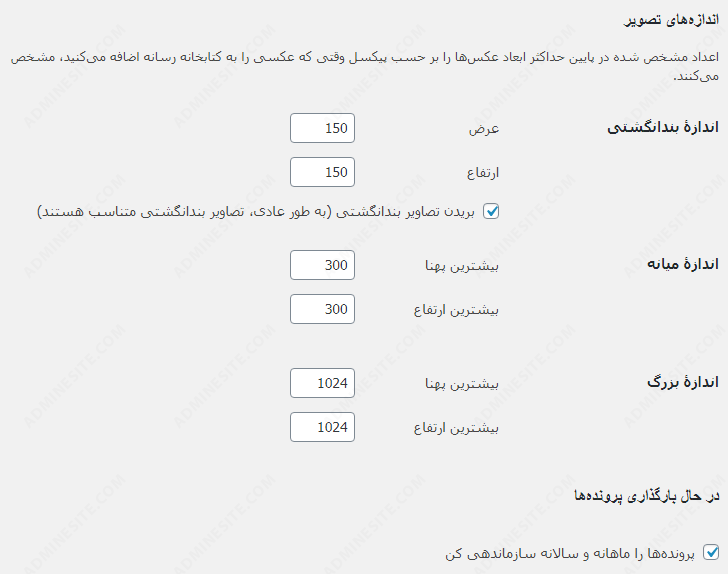
در این صفحه میتوان سه ابعادی که وردپرس از آنها برای ذخیره تصویر استفاده میکند را مشاهده کرد.
اولین ابعاد، اندازه بندانگشتی نام دارد. این ابعاد بصورت پیشفرض در وردپرس روی 150 در 150 پیکسل تنظیم شده است که اگر تیک بریدن تصویر بندانگشتی را بزنید، تصاویر آپلود شده علاوه بر تغییر سایز، برش هم داده میشوند.
برش تصویر یعنی چه؟ اگر به ابعادهای مختلف وردپرس نگاه کنید متوجه میشوید که مقیاس همه ابعاد بصورت مربع هستند چون عرض و ارتفاع آنها برابر است. فرض کنید شما یک تصویر با مقیاس مستطیل آپلود میکنید، حال دو راه پیش روی وردپرس قرار دارد.
اول اینکه فقط تصویر را حداکثر تا 150 پیکسل کوچک کند و کاری به کار مقیاس نداشته باشد (مثلا تصویر 150 در 100 پیکسل میشود). اما راه دوم این است که تصویر را حداقل تا 150 پیکسل کوچک کند و اضافات تصویر را برش دهد تا مقیاس تصویر به مربع تغییر کند و دقیقا به ابعاد 150 در 150 پیکسل تبدیل شود.
در ادامه دو ابعاد دیگر با نامهای میانه و بزرگ داریم که ابعادی برای آنها تعریف شده اما دقت داشته باشید که تیک برش برای این ابعاد قرار ندارد و نمیتوان این ابعاد را با استفاده از برش تنظیم کرد.
نکته: پیشنهاد ما این است که این ابعاد را تغییر ندهید. تغییر این ابعاد بیشتر برای برنامهنویسان وردپرس کاربرد دارد که میتوانند از آنها استفاده کنند.
در آخر هم تیکی برای آرشیو کردن فایلهای آپلود شده بر اساس سال و ماه وجود دارد که بصورت پیشفرض این تیک فعال است.
اگر سوالی در ارتباط با این درس ذهن شما را مشغول کرده میتوانید از طریق نظرات همین صفحه آنرا مطرح کنید تا در کوتاهترین زمان پاسخ داده شود.




سلام ممنون از مطالب و پاسخ گوییتون
اگر بخوایم فایل های حجیم رو تو سایت آپلود کنیم باید چیکار کنیم؟
سلام حمیدرضا جان
نمیدونم منظورت از فایل حجیم دقیقا چقدر حجیمه. اگر میخوای اون محدودیت حجم آپلود فایل در وردپرس رو تغییر بدی باید فایل php.ini رو دستکاری کنی. حالا اگر بصورت لوکال داری کار میکنی میتونی از پوشه xampp » php این فایل رو پیدا کنی. در این فایل باید مقادیر max_upload_filesize و post_max_size رو تغییر بدی به اون عددی که دلت میخواد. بصورت پیشفرض فکر میکنم روی 2 مگابایت تنظیم شده.
اگر رو هاست واقعی داری کار میکنی میتونی با پشتیبانی تماس بگیری تا اینکارو برات انجام بدن.
موفق باشی