آموزش گوگل سرچ کنسول (Google Search Console) به صورت تصویری
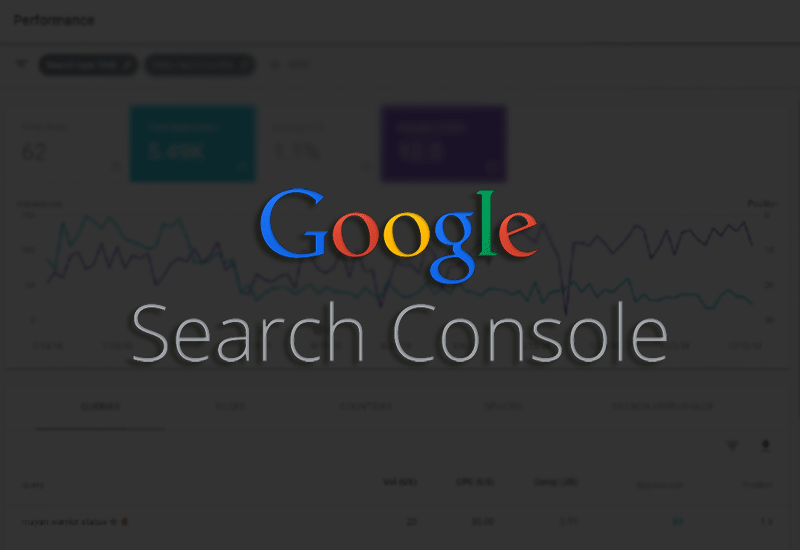
در جلسه قبل از آموزش رایگان سئو به بررسی مزایای استفاده از گوگل سرچ کنسول پرداختیم. در این جلسه قصد داریم مرحله به مرحله نحوهی کار با سرچ کنسول را بررسی کنیم.
توجه: در این درس کار با ابزار سرچ کنسول مرحله به مرحله با تصویر درج شده اما چنانچه نیاز به آموزش ویدیویی و کاملتری دارید به صفحه دوره آموزش گوگل سرچ کنسول مراجعه نمایید.
نحوه ثبت وبسایت در ابزار google search console
بدون فوت وقت میرویم سراغ کار با گوگل سرچ کنسول عزیز! در مرحله اول باید وبسایت خود را در این ابزار ثبت کنید. برای انجام این کار کافیست ابتدا به وبسایت سرچ کنسول مراجعه نمایید.
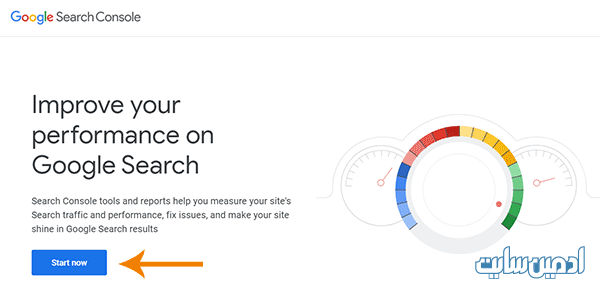
در این
صفحه روی دکمهی start now کلیک کنید.
از شما خواسته میشود در اکانت جیمیل خود وارد شوید. توجه کنید که ایمیلی که با آن
وارد میشوید به عنوان ایمیل ادمین و مدیر سرچ کنسول شناخته میشود.
بعد از لاگین در حساب گوگل خود، وارد صفحهی ثبت سایت میشویم. در این بخش دو روش برای ثبت نام سایت وجود دارد که هر کدام را بررسی میکنیم:
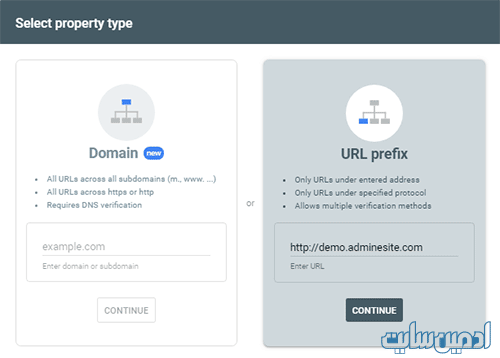
- روش URL Prefix : در این روش باید هر پیشوند از دامنه یکبار جداگانه ثبت شود.
- روش Domain : در این روش با ثبت دامنه بدون پیشوند همهی زیر دامنهها و پیشوندها قابل رصد هستند.
برای درک بهتر موضوع برای هر بخش توضیحات بیشتر و مراحل کار را بیان کردهایم.
روش اول – ثبت سایت در سرچ کنسول با URL Prefix
در این روش باید هر پیشوند سایت که میخواهید در این ابزار ثبت شود را وارد کنید. برای مثال ادمین سایت با آدرسهای زیر در دسترس قرار میگیرد:
- https://adminesite.com
- https://adminesite.com
- https://www.adminesite.com
- http://www.adminesite.com
در این روش باید هرکدام از این پیشوندها به صورت جداگانه در این ابزار ثبت شوند. برای مثال اگر شما پیشوند http را ثبت کنید به آمارهای این آدرس دسترسی مییابید.
توجه: برای جلوگیری از خطاهایی مثل محتوای تکراری، باید تمام پیشوندها بر روی آدرس اصلی ریدایرکت شوند. برای مثال در ادمین سایت باید هر ۳ پیشوند بالا بر روی پیشوند اصلی یعنی https://adminesite.com ریدایرکت ۳۰۱ شوند.
اگر ریدایرکتها را انجام دادید کافیست آدرس اصلی را در این بخش وارد کنید و روی continue کلیک کنید.
در ادامه چند روش احراز هویت به شما معرفی میکند. باید به کمک یکی از این روشها اثبات کنید که شما مالک این وبسایت هستید. این روشها تفاوت چندانی باهم ندارند کافی است یکی از آنها را انتخاب کنید.
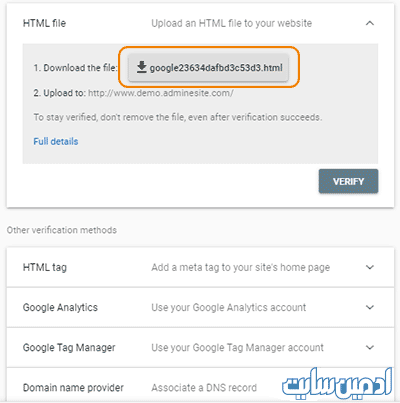
HTML file: فایل را دانلود کنید و در مسیر Public_htmlهاست وبسایت خود بارگذاری کنید.
HTML tag: تگ نوشته شده را کپی و در بخش <head> قالب وبسایت خود Paste کنید.
Google analytics و google tag manager: در این روش نیازی نیست کار خاصی انجام دهید. اگر قبلاً وبسایت خود را در ابزارهای تگ منیجر یا آنالیتیکس گوگل ثبت کرده باشید، کافیست حالا هم با همان ایمیل لاگین کرده باشد. در اینصورت بدون نیاز به کار خاصی روی verify کلیک کنید.
Domain name provider: این راه هم در روش ثبت با domain توضیح داده میشود.
اگر از مورد دوم استفاده میکنید با تغییر قالب، باید کد را در قالب جدید هم وارد کنید. پیشنهاد میکنم از روش اول که سادهتر به نظر میرسد استفاده نمایید.
روش دوم – ثبت سایت در سرچ کنسول با Domain
این روش سادهتر به نظر میرسد! در این روش کافیست آدرس سایت خود را بدون هیچ پیشوندی وارد نمایید برای مثال: adminesite.com
با وارد کردن آن تمام پیشوندها و زیر دامنهها در سرچ کنسول ثبت میشوند. یعنی با وارد کردن آدرس بالا تمام آدرسهای زیر هم ثبت خواهند شد:
- https://adminesite.com
- https://adminesite.com
- https://www.adminesite.com
- http://www.adminesite.com
- http://demo.adminesite.com
- https://demo.adminesite.com
توجه: اگر در دامنهی خود زیردامنههایی دارید که به عنوان یک بخش مجزا یا سایت جدید مورد استفاده قرار گرفتهاند بهتر هر کدام را جداگانه به کمک روش اول ثبت کنید.
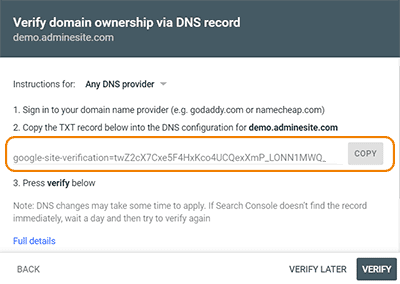
برای احراز هویت در این روش کافیست بعد از وارد کردن آدرس سایت بدون هیچ پیشوندی، کد نمایش داده شده را کپی کنید و وارد بخش DNS Manger (در دایرکت ادمین) یا zone manager (سی پنل) هاست وبسایت خود شوید.
یک رکورد متنی (TXT Record) جدید ایجاد کنید و در بخش txt یا record کد کپی را قرار می دهیم. در فیلد دیگر (name) هم آدرس سایت را به همان صورتی که در سرچ کنسول نوشتید وارد کنید. برای مثال adminesite.com و بعد از این نام هم یک . (نقطه) بگذارید. تصویر زیر مراحل انجام کار را در سی پنل نشان میدهد.

در این روش ممکن است احراز هویت با چند دقیقه تاخیر انجام شود. پس اندکی صبر کنید و بعد روی دکمهی verify کلیک کنید.
خب اگر در هر کدام از روشها احراز هویت را به درستی انجام داده باشید باید با پیغام موفقیت آمیز بودن ثبت سایت مواجه شوید.
تا اینجای کار یاد گرفتیم که چگونه وب سایت خود را در سرچ کنسول ثبت کنیم. در ادامهی آموزش نحوه کار با سرچ کنسول به معرفی بخشهای مختلف این ابزار می پردازیم.
آموزش گوگل سرچ کنسول و نحوه کار با پنل
حال اگر مجدداً به صفحهی اصلی سرچ کنسول بازگردید و دوباره روی strat now (تصویر اول) کلیک کنید به پنل گوگل سرچ کنسول راه مییابید. با ورود به سرچ کنسول بخشهای مختلف آن قابل روئیت هستند. زمانی که تازه وب سایت خود را در این ابزار ثبت میکنید اکثر بخشهای آن خالی هستند و با توجه به وب سایت بین چند روز تا چند هفته زمان میبرد تا این بخشها تکمیل شوند.
بخش Overview
در این بخش پیش نمایشی از سه بخش Enhancements، Coverage، performance قابل مشاهده هستند. این سه بخش را در ادامه توضیح خواهیم داد:
بخش Performance
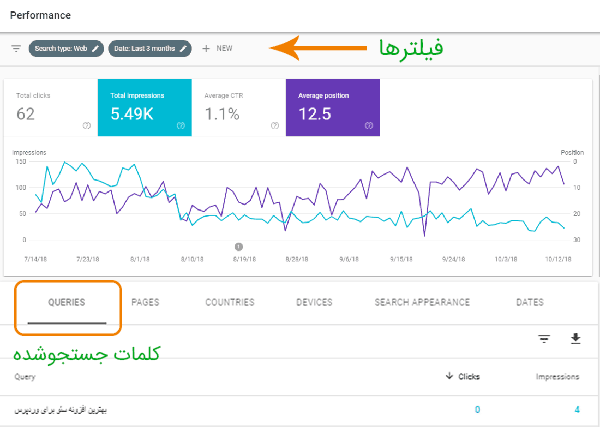
این بخش از بهترین بخشهای سرچ کنسول برای تحلیل وب سایت است. در این قسمت ۴ مورد ctr، impression ،position ،clicks برای وب سایت شما بررسی خواهند شد.
اگر با این اصطلاحات آشنایی ندارید بهتر است ابتدا وارد مقالهی زیر شوید و این مفاهیم را مطالعه کنید.
ctr و impression به چه معنا هستند؟
روی هر کدام از این 4 مورد که کلیک کنید در نمودار، آماری از آن ترسیم خواهد شد و در جدول پایین صفحه هم این موارد به جدول اضافه می شوند.
در حالت پیشفرض که دو حالت click و impression فعال هستند میتوانید تعداد کل کلیکها و میزان دیده شدن را در بازههای زمانی مختلف مشاهده کنید.
از بخش بالای صفحه می توانید فیلترهای مدت دوره و نوع جستجو را تغییر دهید یا به کمک دکمهی new فیلترهای جدیدی را ایجاد کنید.
در جدول پایین صفحه هم لیستی از کلمات کلیدی که کاربران با جستجوی آنها وبسایت شما را پیدا کردهاند، قابل مشاهده است. این Queryها میتوانند نیازهای کاربران و کلمات کلیدی مناسب را به شما معرفی کنند.
بخش url inspection
در نوار این بخش آدرس یکی از صفحات سایت خود را وارد کنید. این ابزار وضعیت ایندکس شدن صفحه، آخرین زمان خزش رباتها و… این صفحه را بررسی کرده و گزارشی از آن به شما میدهد.
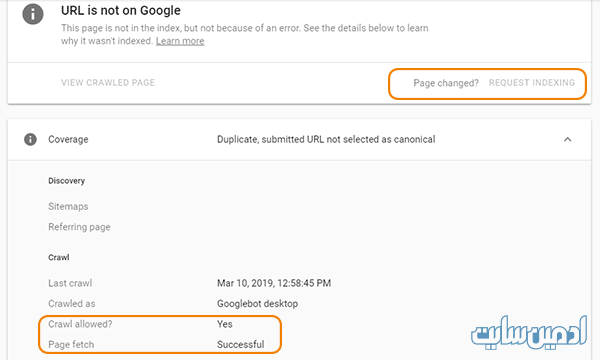
توجه: اگر در بخش Crawl allowed عبارت no، را مشاهده کردید، به این معناست که رباتهای گوگل به این صفحه از سایت شما دسترسی ندارند. یعنی در فایل robots.txt یا متاتگ ربات این دسترسی بسته شده که باید اصلاح شود.
یکی از بهترین استفادههایی که از این بخش می توان کرد درخواست ایندکس سریع است. اگر عبارت url is not on Google را در این صفحه مشاهده کردید، به این معناست که گوگل این صفحه از سایت شما را ایندکس نکرده است. برای ایندکس کردن آن روی request indexing کلیک کنید.
بخش index
این بخش شامل دو زیر بخش coverage و site map است:
Coverage: در این قسمت گوگل بررسی کرده چند صفحه از سایت شما به درستی ایندکس شده و چند صفحه دارای خطا بوده است. در این صفحه تمام خطاهای ۴۰۴، دسترسی نداشتنهای رباتها و… نمایش داده میشوند.
در جدول پایین صفحه، آدرس صفحات به همراه نوع خطاها را مشخص میکند. برای آگاهی از جزییات هر خطا روی آن کلیک کنید.
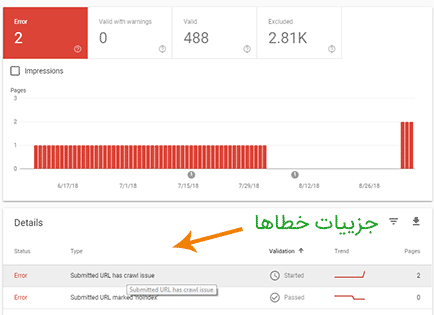
Sitemaps: در این قسمت هم وضعیت نقشهی سایت شما را مشخص میکند. اگر هنوز نقشهی سایت خود را به گوگل سرچ کنسول معرفی نکردهاید الان وقت آن است! آدرس سایت مپ را در نوار قرار دهید.
اگر در مورد نقشهی سایت اطلاع کافی ندارید به مقالهی نحوه ایجاد نقشهی سایت مراجعه نمایید.
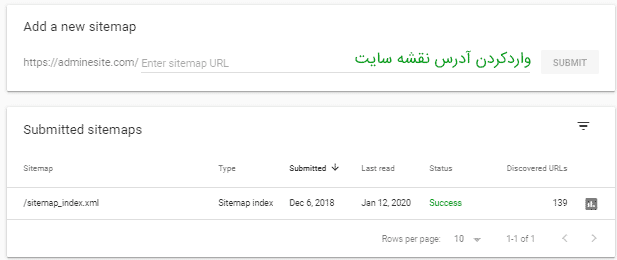
بخش Enhancement
این بخش هم برای هر وبسایت متفاوت است. اما بخشهای mobile usability و speed ثابت هستند.
mobile usability: در این قسمت وضعیتی از رسپانسیو بودن صفحات سایت مشاهده میکنید. اگر صفحهای در نمایشگر موبایل مناسب نمایش داده نشود در بخش ERRORS خطا دریافت می کنید که جزییات آن را میتوانید در بخش جدول زیر صفحه ببینید. این بخش درست مثل بخش coverage است.
Speed: این بخش که به تازگی به ابزار گوگل سرچ کنسول اضافه شده است وضعیت سرعت بارگذاری صفحات وبسایت شما را نمایش می دهد. همانطور که میبینید سرعت سایت برای گوگل اهمیت زیادی دارد.
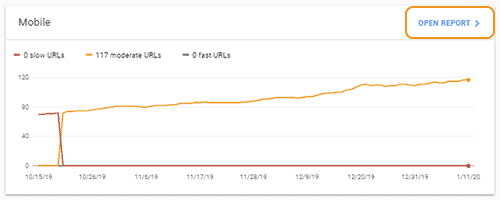
اگر روی بخش open report کلیک کنید وارد صفحه ای خواهید شد که گزارشی از سرعت سایت را نمایش میدهد. به کمک این بخش شناسایی صفحات کند سایت قابل انجام خواهد بود.
اگر گوگل صفحات سایت شما را کند ارزیابی کرده است بهتر است به فکر افزایش سرعت وبسایت خود باشید. برای اینکار به مقالهی راههای افزایش سرعت سایت مراجعه کنید.
بخش Security and manual action
Manual action: در این قسمت گزارشات تخلف از قوانین گوگل را نمایش می دهد. اگر وبسایت شما دچار پنالتی گوگل شده باشد از این قسمت گزارش آن را مشاهده خواهید کرد. البته تمام پنالتیها گزارش داده نمیشوند و معمولاً پنالتیهایی که توسط کارمندان گوگل انجام شده است را میتوانید مشاهده کنید.
Security: این قسمت مربوط به گزارشات امنیتی سایت است. اگر وبسایت شما آلوده به بدافزار، تروجان باشد یا هک شده باشد گزارشی از آن را دریافت میکنید.
بخش Legancy tools and reports
در این بخش چندین لینک قرارداده شده است که معرف سایر ابزارهای گوگل سرچ کنسول است که در پنل قرار ندارند. مثل ابزار removal برای حذف یک url.
بخش Links
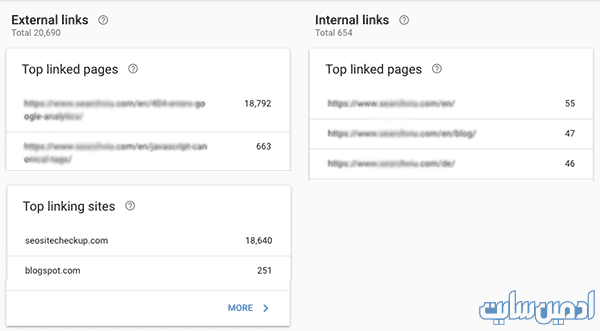
در این صفحه گزارشاتی از بکلینکها و لینکهای داخلی سایت دریافت میکنید. در ستون سمت چپ که مربوط به بکلینکهای دریافتی از سایر وبسایتها است چند جدول وجود دارد:
Top linked pages: صفحاتی که بیشترین لینک دریافتی را داشتهاند.
Top linking site: وبسایتهایی که بیشترین لینکها را به وبسایت شما داده اند.
Top linking text: بیشترین کلماتی که با آنها لینک دریافت کردهاید.
و در ستون سمت راست هم گزارشی از لینکهای داخلی داده شده است که در جدول Top linked pages صفحاتی که بیشترین لینک داخلی را دارند مشخص شده است.
بخش Setting در سرچ کنسول
بخش تنظیمات گوگل سرچ کنسول است که می توانید اطلاعات کاربری را مشاهده کنید. با کلیک روی users and permission و بعد add user میتوانید یک کاربر جدید برای سرچ کنسول تعریف نمایید.
بسیار عالی! اگر مقاله را کامل مطالعه کرده باشید دیگر کار با گوگل سرچ کنسول بسیار ساده خواهد بود. اما قابل ذکر است که این ابزار دارای جزییات بسیار زیادی است و مباحث مختلفی مثل رفع انواع خطاها، هشدارها و… که جزییات زیادی دارند در این درس نمیگنجد.
تمامی نکات کار با این ابزار به همراه روشهای آنالیز و سئو سایت با سرچ کنسول را، در یک دورهی ویدیویی بیان کردهایم -> مشاهده دوره آموزش سرچ کنسول گوگل




سلام، جسارتن میشه صفر تا صد آموزش سرچ کنسول و به جمیلم بفرستین ؟
سلام دوست عزیز
امکان ارسال کل آموزش بصورت یکجا به ایمیل، وجود نداره. البته در آپدیت های بعدی وبسایت حتما سعی میکنیم این مورد رو اضافه کنیم.